Para los usuarios de Power BI Desktop, hoy vamos a explorar dos funciones que han destacado desde su lanzamiento en octubre de 2016. En la primera tenemos la habilidad para usar el separador de fechas y en la segunda está la función de agrupar por gráficos de barras.
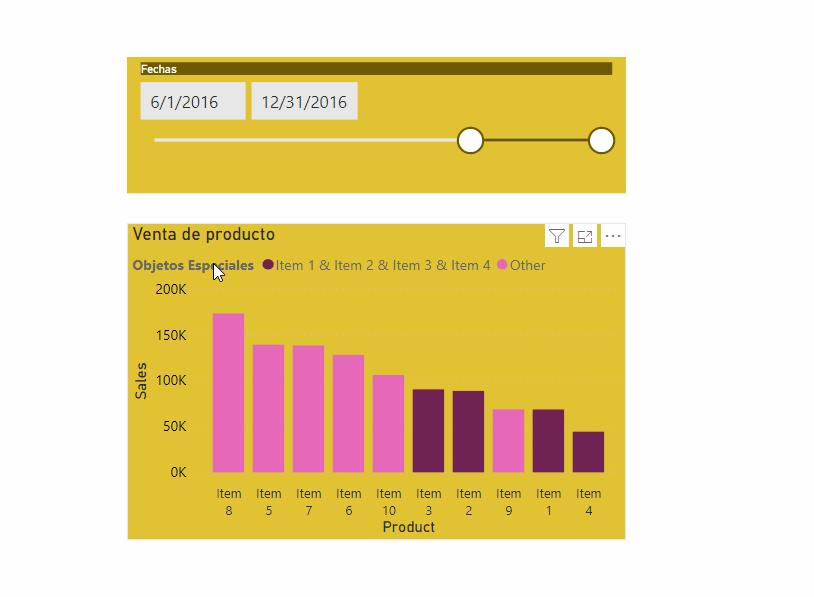
Una de las cosas inevitables que encontraremos en algún momento es la necesidad de manipular datos con el tiempo. Preguntas comunes de negocios vendrán en la forma de «¿cuál fue mi cambio de porcentaje comparando el de este mes y el pasado?», «¿cuál es mi desempeño de ventas para este año?» o «¿Estamos arriba o abajo comparado con el mismo periodo del año pasado?».
Si bien estas preguntas son simples, el calcular medidas y crear los visuales se puede volver algo bastante complejo en un instante, y es aquí donde entra el separador de fechas. Cabe aclarar que si bien el separador de fechas no resolverá todos nuestros problemas, sí nos presenta con una interfaz bastante útil que reportará a los usuarios y permitirá navegar a través de sus datos delineados en el tiempo.
Separador de datos en BI
Pero claro, ¿qué es el separador de datos? Pues bien:
Aquí tenemos un par de elementos claves a notar. Del lado izquierdo del visual tenemos la habilidad para seleccionar las fechas de inicio y fin.
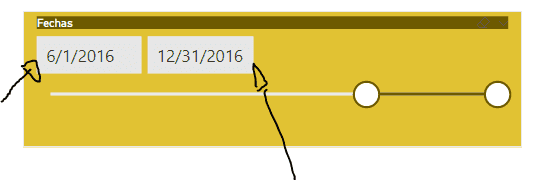
En la parte de abajo del separador de fechas tenemos una barra de tiempo ajustable que nos permite ajustes de tiempo rápidos.

Del lado derecho del visual podemos alternar entre diferentes modos de selección de fechas, ya sea Antes, Después, Entre y Lista.
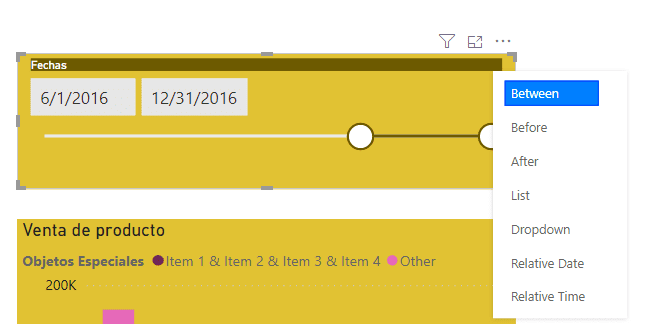
Función de agrupamiento
Ahora pasemos a la función de agrupamiento. Digamos que empezamos con una gráfica de barras que se ve algo así:
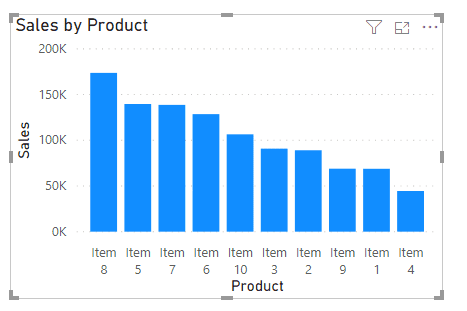
De aquí puede que solo nos interesen los objetos 9, 10 y 5. La función de agrupamiento nos permite la selección de múltiples barras que podemos agrupar, incluir o excluir tras darle click derecho.
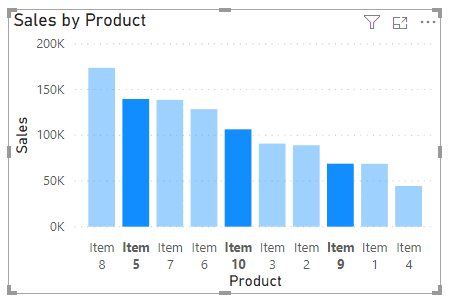
Al darle click a agrupar se nos creará una nueva columna en el área de Campos que agrupa los objetos juntos y los añade a la leyenda del gráfico.
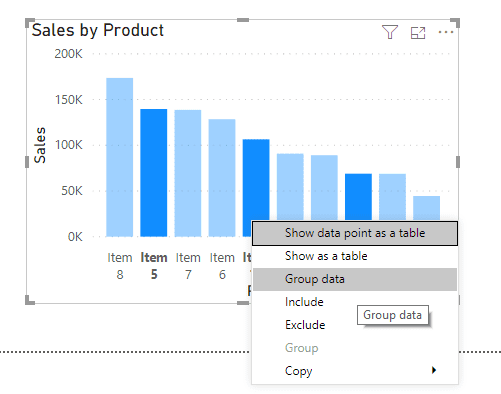
Y si bien visto así no parece muy útil, sí que lo es, en especial cuando se trata de hacer reportes con muchas barras, la diferencia entre la barra más grande y las demás no nos dice casi nada, por lo cual agrupar es útil. Cuando recibimos datos y necesitamos enfocarnos solo a ciertas piezas importantes, es cuando poder agrupar hace la diferencia.
Ahora que conocemos ambas funciones y sus aplicaciones básicas, vayamos a lo que realmente nos interesa.
Creando los visuales.
La base
Empezaremos abriendo PowerBI Desktop, daremos click al botón de Obtener Datos en la pestaña Inicio y seleccionaremos «Blank Query». Daremos click en Conectar para abrir Query Editor. Daremos click en Editor Avanzado en la pestaña Vista. Cuando estemos en el Editor Avanzado pegaremos el siguiente código en la ventana del editor, daremos click en Done y completaremos la carga de datos.
let
Source = Excel.Workbook(
Web.Contents("http://powerbitips.azurewebsites.net/wp-content/uploads/2016/11/Sales-Data-Two-Years.xlsx"),
null,
true
),
Sales_Table = Source{[Item="Sales",Kind="Table"]}[Data],
#"Changed Type" = Table.TransformColumnTypes(
Sales_Table,{
{"Date", type date},
{"Product", type text},
{"Sales", Int64.Type}
}
)
in
#"Changed Type"Podemos renombrar el query para que sea más fácil, en este caso lo renombraré como «Datos de Venta». Una vez que se complete la carga de datos, nuestros datos se deberán ver así:
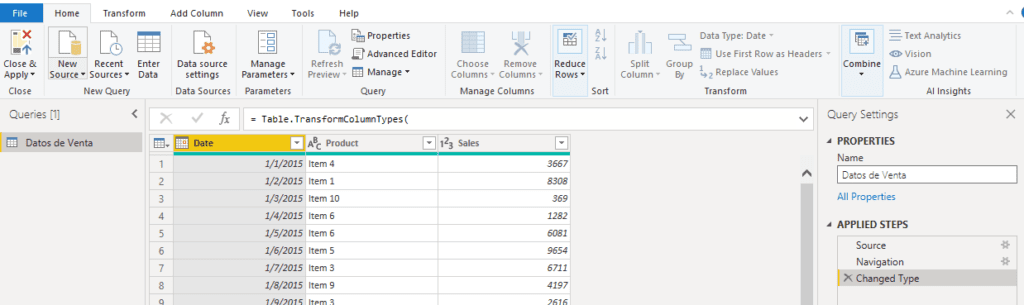
En la pestaña de Inicio daremos click al botón de Cerrar y Aplicar para completar la carga de datos.
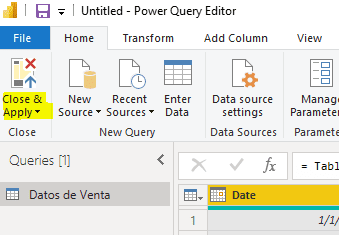
Separador de fechas
Ahora estamos listos para empezar a añadir visuales. Empezaremos añadiendo un visual de separador desde la ventana de Visualizaciones y llenaremos el visual con el campo de Fecha. Por defecto, el separador reconocerá automáticamente que el campo que está siendo añadido es una fecha y nos mostrará en automático el separador de fecha.
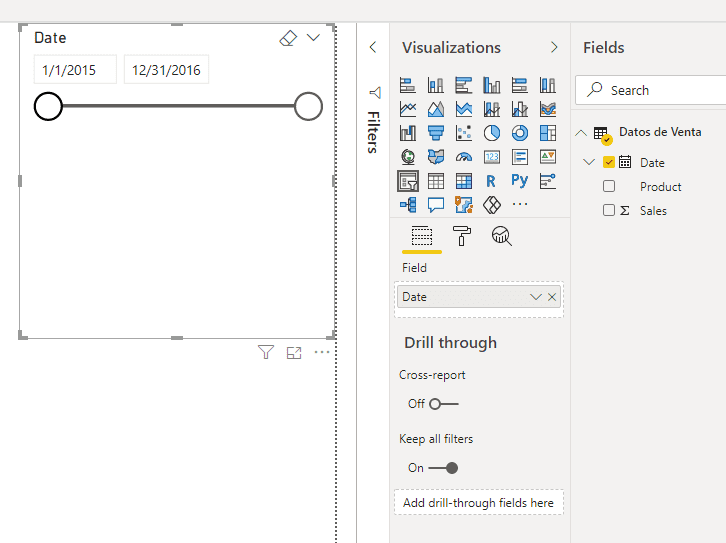
Procederemos añadiendo una visualización de gráfico de barra. El campo de Fecha será el eje, mientras que Ventas será el valor.
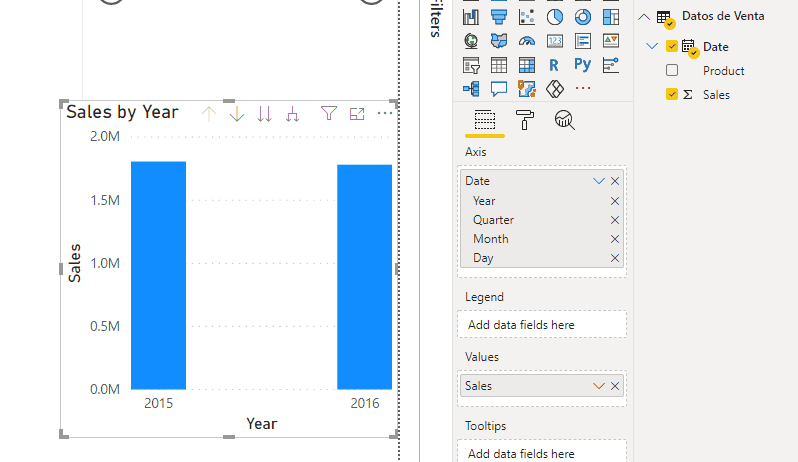
Por defecto, la Fecha presentada será introducida como un campo de Jerarquía. daremos click al botón Profundizar hasta que veamos una vista mensual de la fecha. Deberían bastar dos clicks, ya que el primero profundizará a cuartos y el segundo profundizará a nivel mensual. Tras hacer eso nuestro visual se verá así:
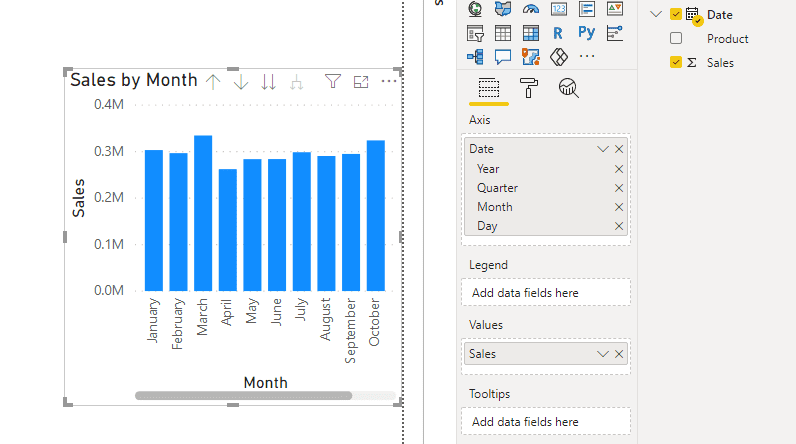
Agrupador de columnas
Añadiremos un segundo gráfico de barras con los siguientes campos seleccionados:
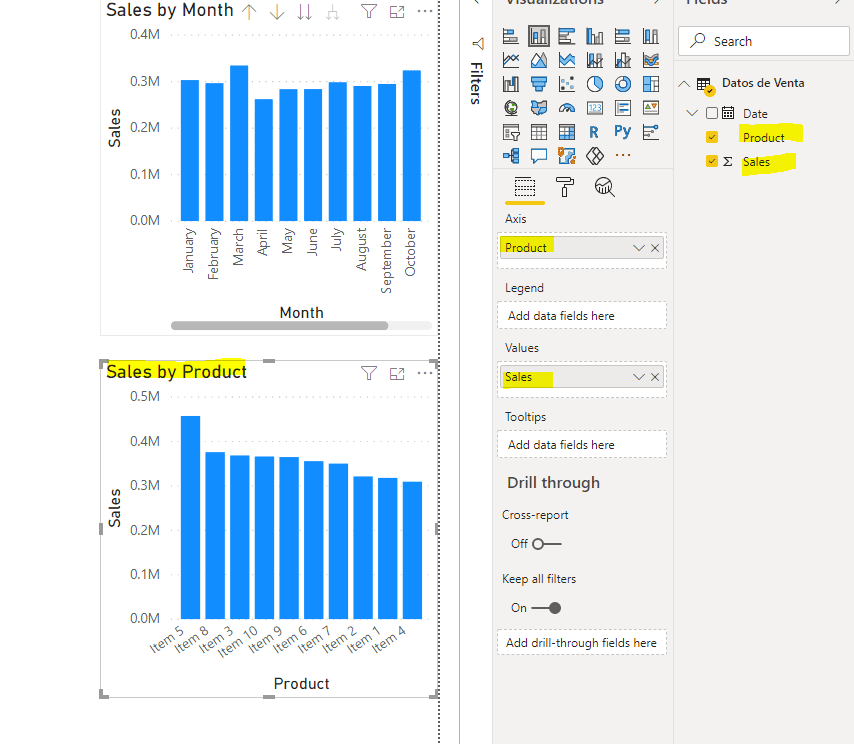
Ordenaremos la gráfica de barras de Ventas por Producto en orden de venta descendente dándole click a los tres puntos y cuando aparezca el menú desplegable elegiremos «Ordenar por Ventas».
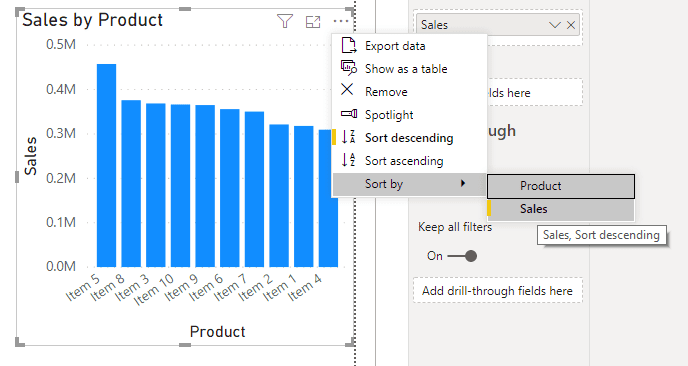
Ahora que hemos creado un par de visuales y un separador de fechas, nos tomaremos un tiempo para explorar cómo es que el separador de fechas interactúa con los gráficos de barras. En el ejemplo de abajo he modificado la fecha de inicio a 1/6/2020 y la fecha de finalización a 31/12/2020.
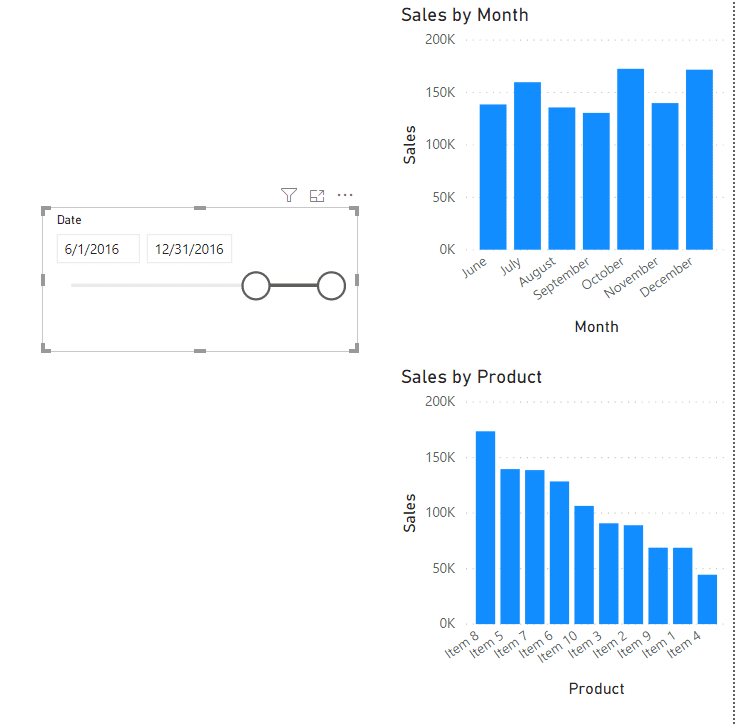
Para utilizar la función de agrupamiento vamos a agrupar los objetos 1, 2, 3 y 4 juntos. Vamos a mantener presionada la tecla CTRL y daremos click a los objetos 1, 2, 3 y 4 en el gráfico de barras «Ventas por Producto».

Si damos click derecho al objeto 3 nos aparecerá un menú, en donde elegiremos Grupo. Notaremos cómo una vez que hagamos esto un nuevo campo de Producto (Grupo) aparecerá en el menú de campos y el Producto (Grupo) será añadido automáticamente a la leyenda del visual del gráfico de barras.
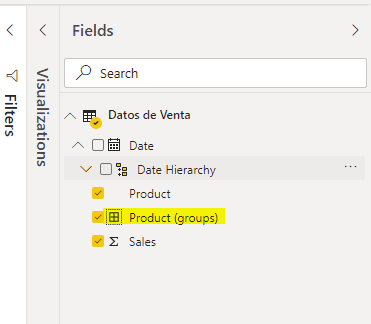
Para editar el agrupamiento podemos dar click en el campo llamado Producto (grupos) y seleccionar Editar Grupos. Al hacer esto se nos revelará una nueva ventana:
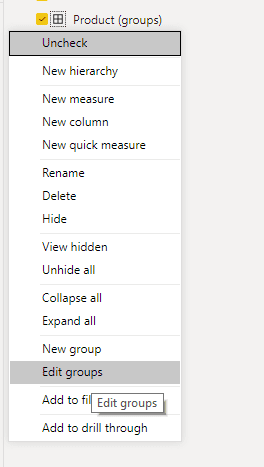
Podemos renombrar el grupo creado si damos doble click en el nombre (que por defecto es «Objeto 1 & Objeto 2 & Objeto 3 & Objeto 4»).
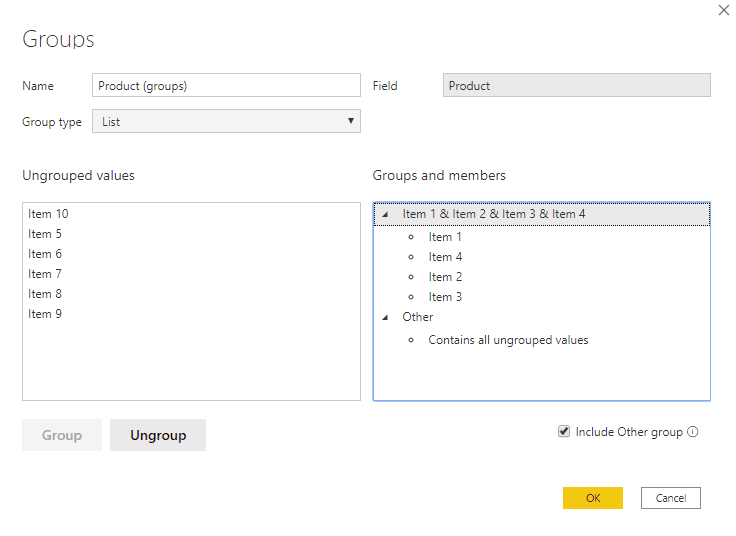
En este caso renombraremos el grupo como Objetos Especiales. Daremos click en OK y cerraremos la ventana de Grupos. Aquí notaremos cómo el gráfico de barras actualiza los valores de leyendas al agrupamiento que hemos renombrado.
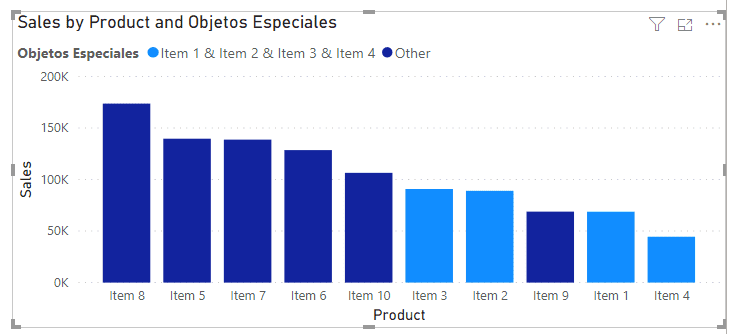
Cualquier duda nos leemos abajo.
