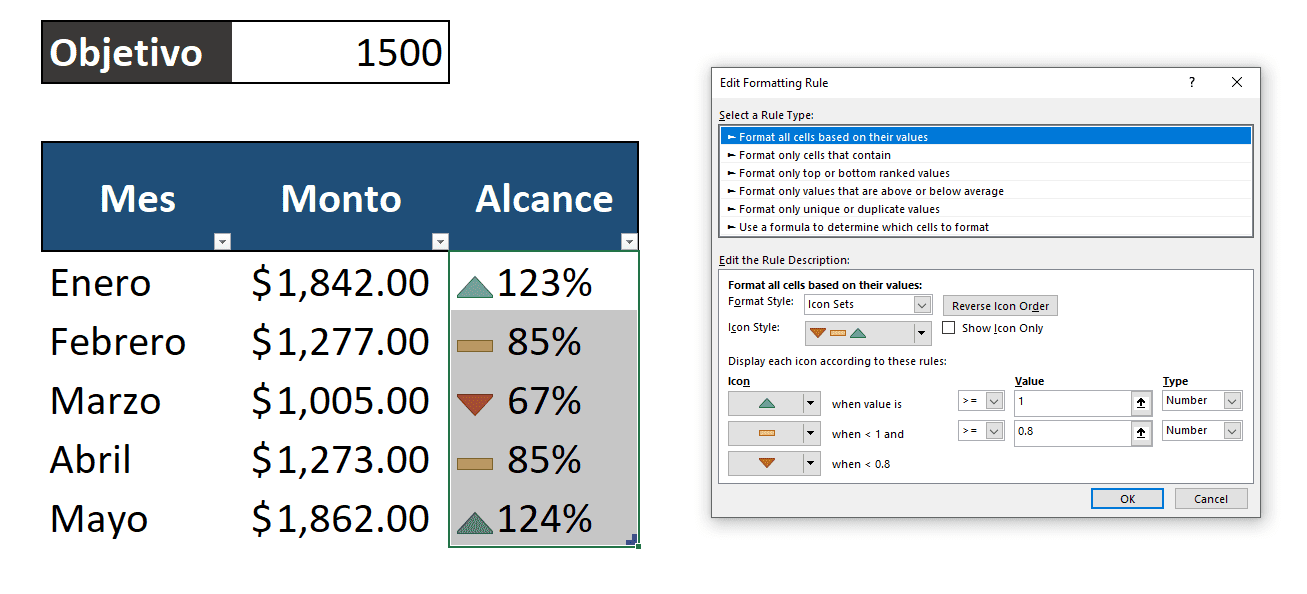El formato condicional de Excel es una función increíblemente útil, por lo que hoy vamos a explorar 5 trucos simples y creativos que podremos aplicar en el día a día. Para esto se requiere tener una noción sobre el formato condicional, por lo que no estaría mal repasarlo antes para estar seguros.
1. REDUCIR ÍCONOS
La función de conjunto de íconos es bastante útil para resaltar partes importantes de nuestros datos, pero esto fácilmente puede volverse excesivo. Digamos que queremos usar íconos para mostrar cuáles productos han aumentado (▲) o disminuído (▼) sus ventas, pero no los queremos todo el tiempo.
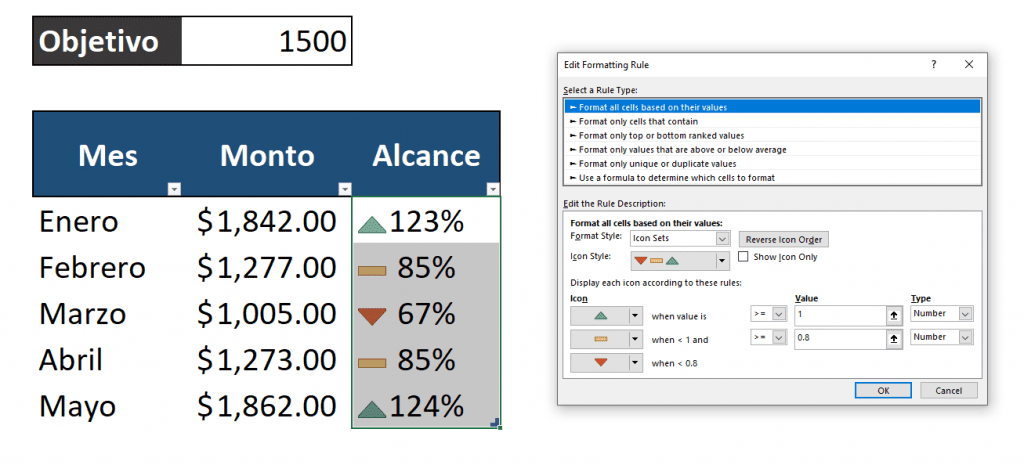
Podemos hacer esto al establecer el límite de superior e inferior en la regla de formato condicional de Excel y creando una regla de tres íconos sin ícono de celda para el medio.
Para hacer esto deberemos ajustarlo de la siguiente forma:
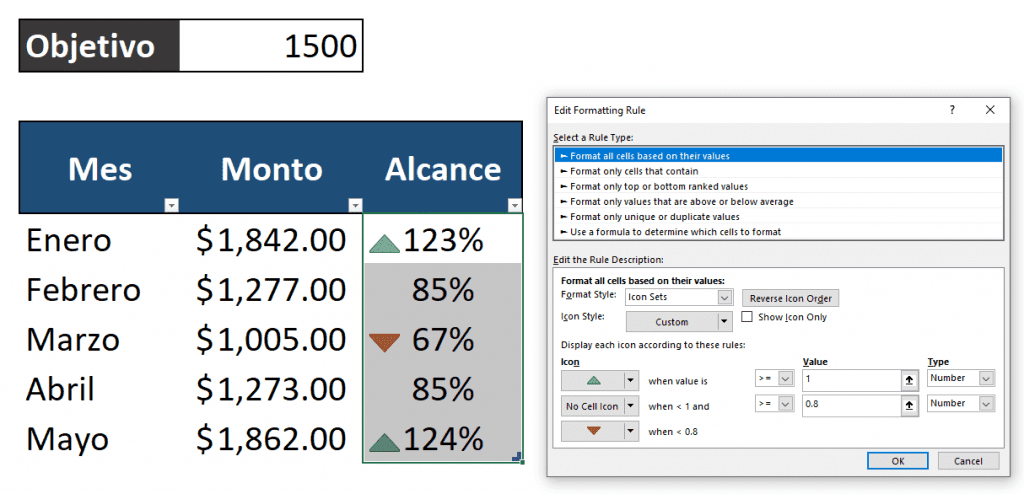
2. RESALTAR FILA/COLUMNA ENTERA
Si queremos resaltar valores que estén por encima de cierto valor, podemos hacerlo fácilmente al aplicar la regla de formato condicional «mayor que». ¿Pero qué pasaría si queremos resaltar la fila entera cuando cierta columna tenga valores mayores a un determinado?
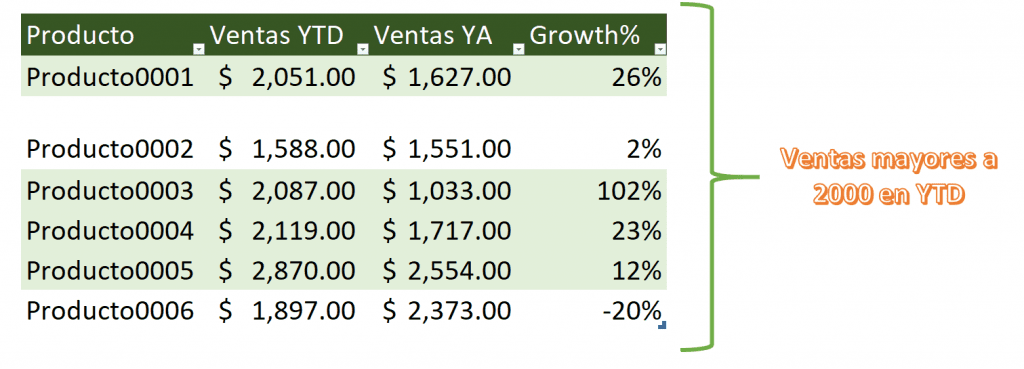
Podemos usar reglas de formato condicional basadas en fórmulas para esto:
- Seleccionaremos todos nuestros datos
- Iremos a «nueva regla» en formato condicional
- Estableceremos el tipo de regla a «Usar una fórmula para determinar qué celdas formatear»
- Escribiremos la regla tal y como veremos a continuación
- Estableceremos reglas de formato
- Ahora nuestra fila será resaltada
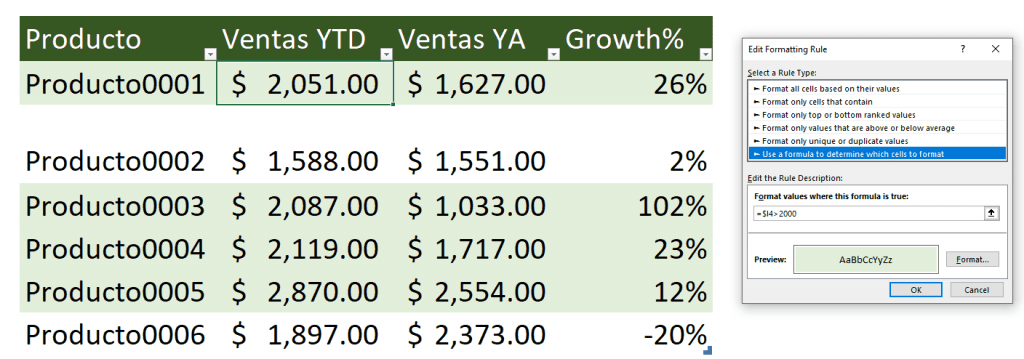
¿Pero qué pasaría si queremos resaltar una columna entera? Entonces cambiaremos el estilo de referencia a bloquear la columna en nuestra regla de formato condicional para que resalte toda la columna.
Por ejemplo, «D$5>2000» resaltaría toda la columna.
3. SOMBREADO DE CEBRA AVANZADO
El sombreado de cebra (el cual resalta cada segunda fila) es una técnica que mejora la legibilidad de nuestros datos, pero Excel no tiene opciones de sombreado de cebra integradas para datos no tabulados. Podemos usar reglas de formato condicional para añadir sombreado de cebra fácilmente. Un ejemplo más avanzado lo podemos ver a continuación:
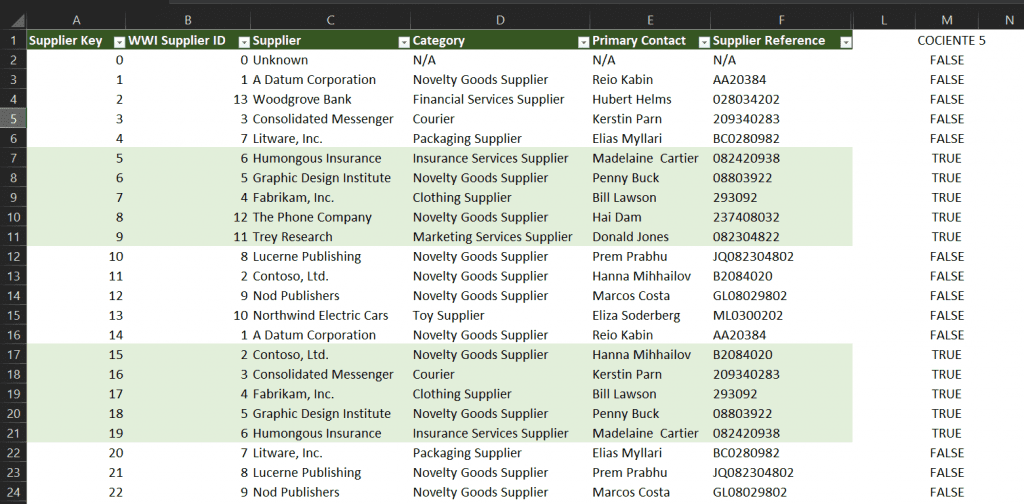
Para añadir sombreado de cebra regular, o sea resaltando filas alternadas, debemos seguir los siguientes pasos:
- Seleccionar nuestros datos y añadir una nueva regla de formato condicional basado en una fórmula
- La regla a escribir será «=ISEVEN(ROW())»
- Establecer el formato que queremos
- Aplicar la regla
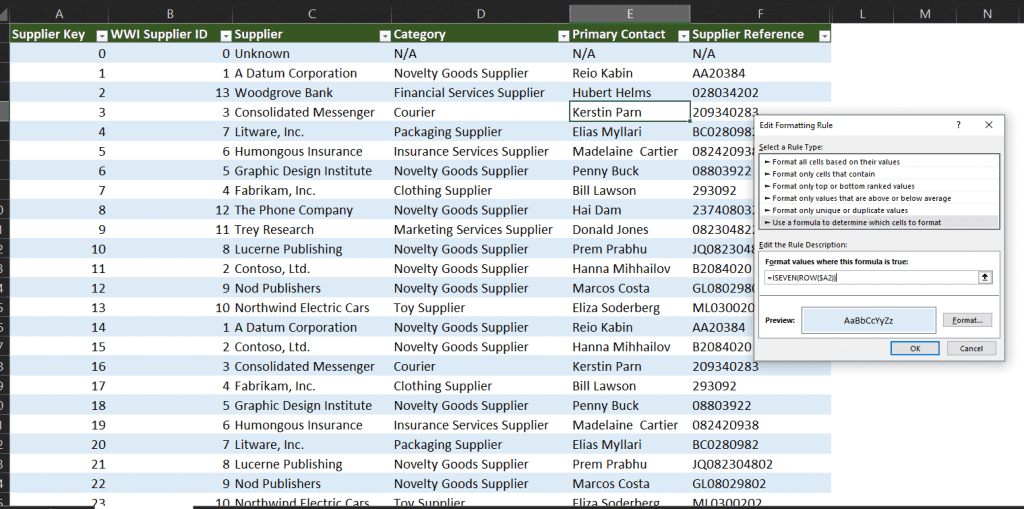
Y para el sombreado de cebra avanzado en donde se resaltan intervalos de cinco filas la regla a escribir será
=ISODD(QUOTIENT(ROW()-ROW(header_row)-1, 5)).
También deberemos cambiar el «header_row» a referencia absoluta de la celda de la fila del encabezado.
4. RESALTAR FECHAS PARA LA SIGUIENTE SEMANA
Imagina que llevamos registro de un plan de proyecto en Excel, por lo que tenemos un montón de fechas límite. Nos interesaría poder ver al instante los objetos que tienen como fecha la siguiente semana, en cuyo caso podemos usar la función de fechas relativas de reglas de formato condicional para hacer justo esto.
Los pasos a seguir son los siguientes:
- Seleccionar la columna con fechas
- Ir a formato condicional y después a resaltar celdas
- Daremos click en la opción de «fecha ocurriendo»
- Seleccionar el periodo que queramos
- Aplicar el formato que necesitemos
Y eso sería todo. Un truco adicional que podemos usar sería resaltar la fila entera con reglas de fórmula. Para ello vamos a usar una regla basada en fórmula para resaltar la fila entera. Por ejemplo, la regla:
=AND($F2>TODAY(),$F2<=TODAY()+7)
resaltará cualquier fila en donde la columna D tenga una fecha en los próximos siete días.
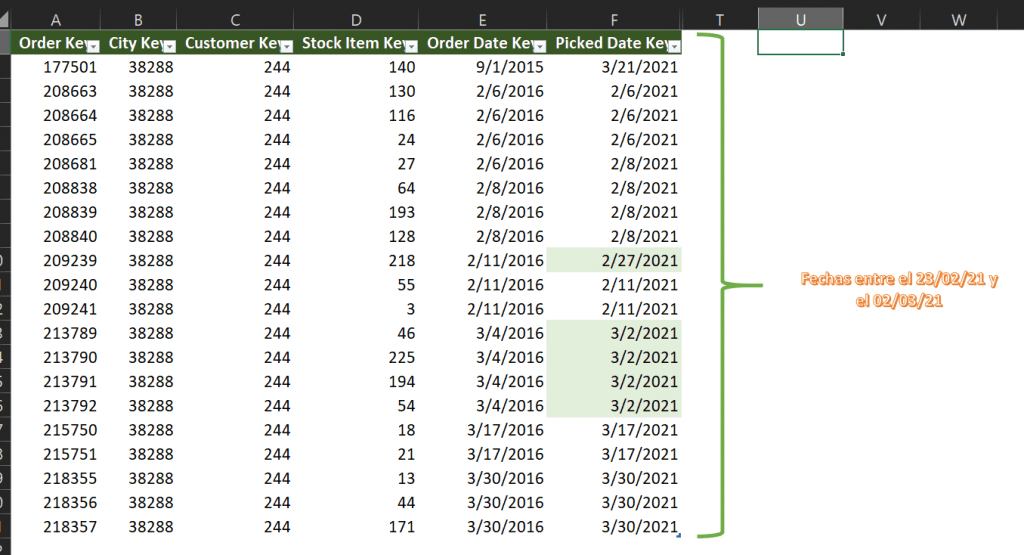
5. BARRAS DE DATOS E ÍCONOS EN LA MISMA CELDA
Ya que ambos son buenos por separado, ¿por qué no usarlos juntos? Por ejemplo, añadir un ícono adicional cuando una barra de datos llegue a su meta.
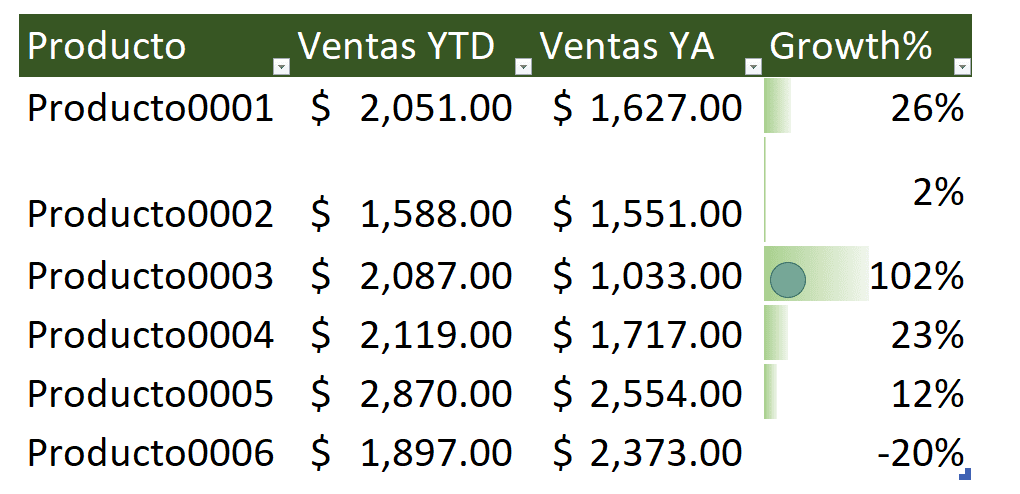
Para tener ambos en la celda deberemos hacer lo siguiente:
- Añadir regla de barra de datos
- Establecer el valor máximo de «databar» al doble de su objetivo, por lo que será 2 por 100%
- Añadir una regla de ícono y establecer que el ícono se muestre solo cuando el valor sea 100% y no para otros casos
Y ahora tendremos tanto la barra de datos como el ícono en la misma celda.
El formato condicional en Excel nunca pasará de moda, y son tus mejores aliados para aquellos amigos que te dicen «Es que yo soy mas visual».
Cualquier duda nos leemos abajo.