Con la llegada de Office 365 y la incorporación de actualizaciones en tiempo real, hemos podido gozar tal ves del mejor momento de Excel. Con la incorporación de variables dentro de las funciones y los arrays dinámicos, tenemos en nuestras manos las mejores funciones jamás creadas. Estamos hablando de la Función LET y ahora la Función LAMBDA.
De la primera ya hablamos en esta entrada “de numeros a palabras”, así que ahora toca revisar que es LAMBDA y como es que puede crear funciones personalizadas sin utilizar VBA.
Que es un LAMBDA y porque es una Función.
Si revisamos la documentación de Office, veremos que la función LAMBDA tiene la siguiente nomenclatura.
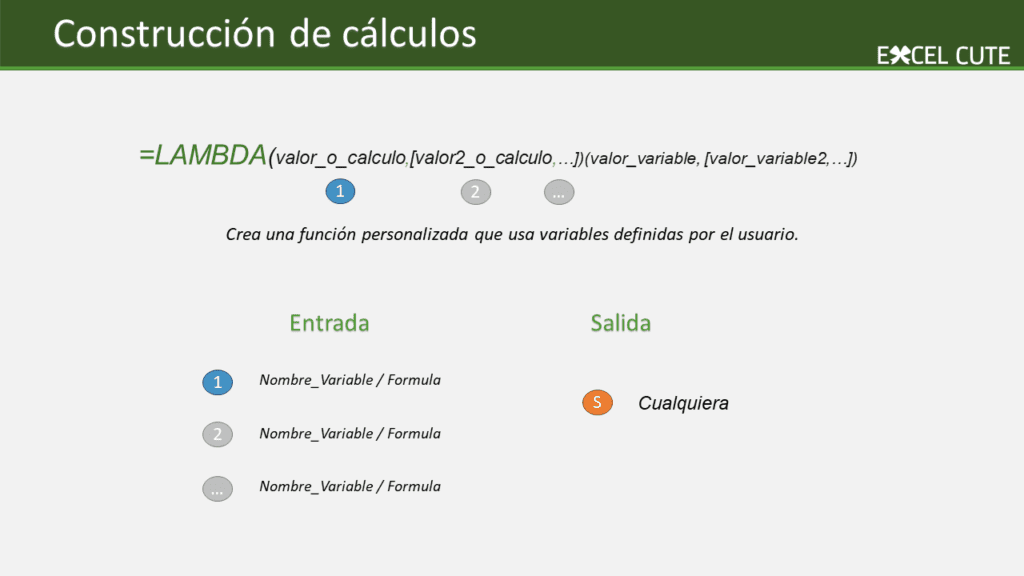
Donde el primer valor será:
- Un valor que represente una variable, o
- Una formula que realice un cálculo.
Después de eso, continuas con variables o cierras la función, el punto es que el ultimo valor pasado a la función sea el cálculo por utilizar.
Lo que a mi parecer no se explica muy bien en la pagina de Office, es que el valor que tomaran las variables debe de ser pasado fuera del paréntesis, dentro de un nuevo juego de paréntesis.
Usando la función LAMBDA en la hoja de cálculo.
Vamos a ver un ejemplo de su utilización. Tenemos la siguiente tabla de precios sobre la cual necesito obtener el precio sin el impuesto del 16%.
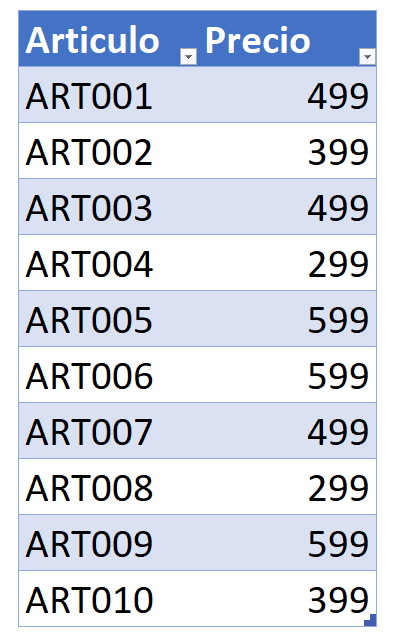
Con la función LAMBDA, pasamos primero un valor variable llamado numero y luego la operación numero/1.16. La función queda así:
=LAMBDA(numero,numero/1.16)(Table2[Precio])
Gracias al desbordamiento y a la función LAMBDA, hemos creado un calculo que se aplica a todo el rango y se desborda.

Nada nuevo al parecer, pero lo interesante viene cuando usamos esta función junto a las etiquetas de datos.
Creando una función personalizada.
Ahora, vamos a utilizar la habilidad de las etiquetas de datos para depositar nuestra función con un nombre más amigable.
Iremos a Formulas > Definir Nombre > Definir nombre para ingresar los siguientes parámetros:
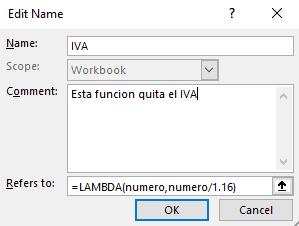
Volviendo a nuestra hoja de cálculo, usamos el nombre que le dimos a la función y esta ves solo pasamos los valores de la variable. Queda nuestra celda así:
=IVA(Table2[Precio])
¡Y la magia sucede! Hemos creado una nueva función en el ambiente de Excel.

Un paso más lejos.
Si bien esta función es bastante simple, podríamos crear algo mas complejo, como la formula general de las matemáticas (también llamada chicharronera).
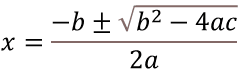
Para hacerlo, volveremos a la ficha formulas y creamos la siguiente etiqueta.
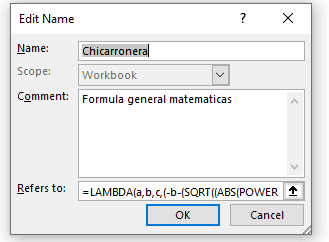
La función que depositamos utiliza las funciones SQRT y POWER para calcular la raíz cuadrada y la potencia. Aquí abajo te dejo el texto.
=LAMBDA(a,b,c,(-b-(SQRT((ABS(POWER(b,2)-(4ac))))))/(2*a))
Ahora, bastara con llamarla y pasar los tres valores de la ecuación para resolverla.
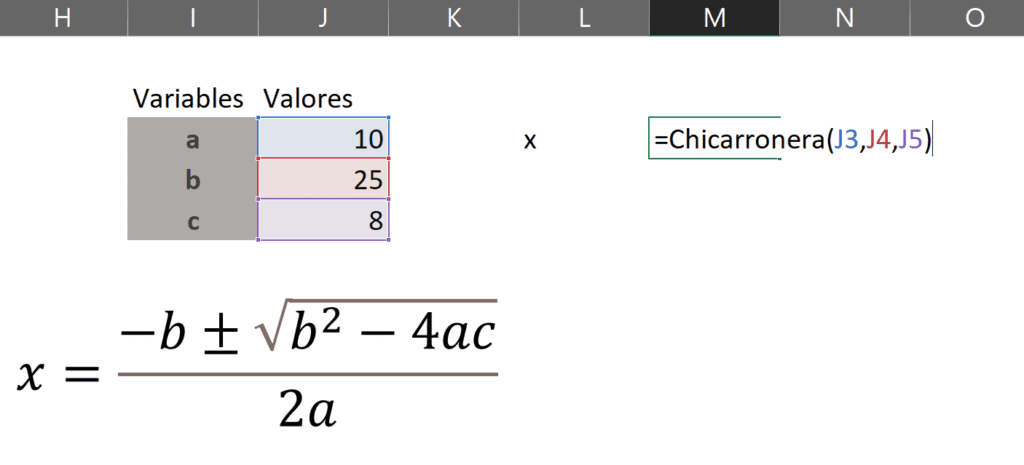
La adición de la Función LAMBDA en Excel será un parteaguas para desarrollar cálculos mas complejos en poco tiempo. Imagínate todo tu acordeón al alcance de tu hoja de cálculo, o poder dejar de explicar esa compleja función a los compañeros de trabajo, guardándoselas en una etiqueta de nombre.
El mundo se abre a las posibilidades, si tienes alguna idea nos leemos abajo.
