Al trabajar con Excel pareciera que siempre se maneja la información en tablas, pero esto pareciera complicarse cuando se trabaja con todo un conjunto (o varios) de información, sobre todo información que nos han mandado.
Es por esto que es importante utilizar Tablas para poder manejar filas y columnas de datos y poder trabajarlas de forma independiente a lo que tengamos fuera de nuestra hoja de cálculo.
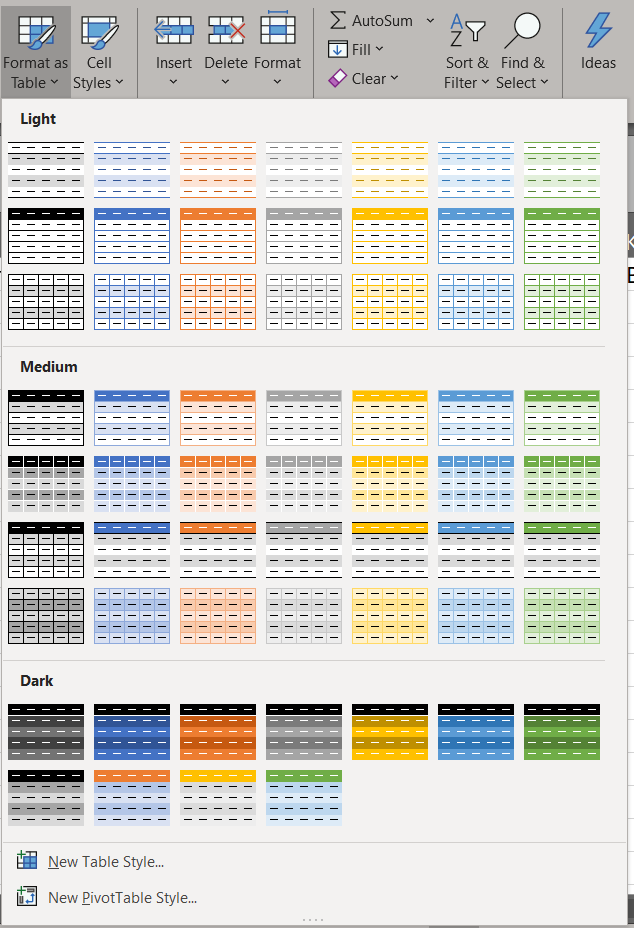
Pasar información a una tabla es tan sencillo como seleccionar el conjunto de datos que querramos utilizar, ir a la pestaña «Insertar» y seleccionar «Tabla». O más rápido todavía: selecciona la información que vayas a utilizar y luego usa CTRL + T.
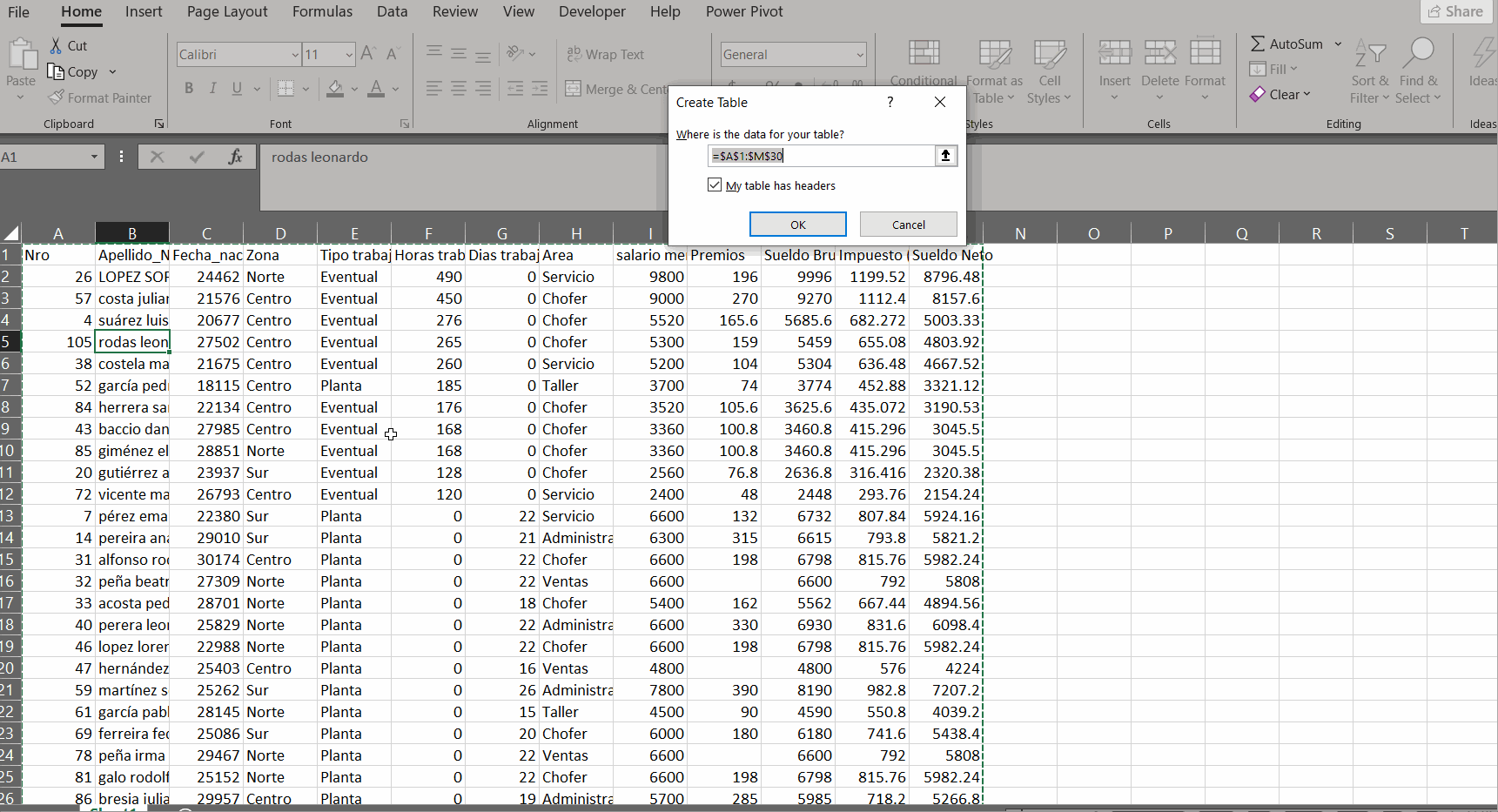
Por fácil y simple que sea, esta función básica y vital puede marcar una gran diferencia y reducir horas de trabajo. Por ejemplo:
Formato
Trabajar con filas y columnas interminables de información no solo cansa la vista, también hace fácil perderse y ser más propenso a cometer errores. Utilizar tablas por defecto añade una sombra de color cada segunda fila, lo cual hace la información fácil de leer. Esta opción se puede personalizar yendo a la pestaña «Diseño» y ajustando las opciones a nuestra preferencia.
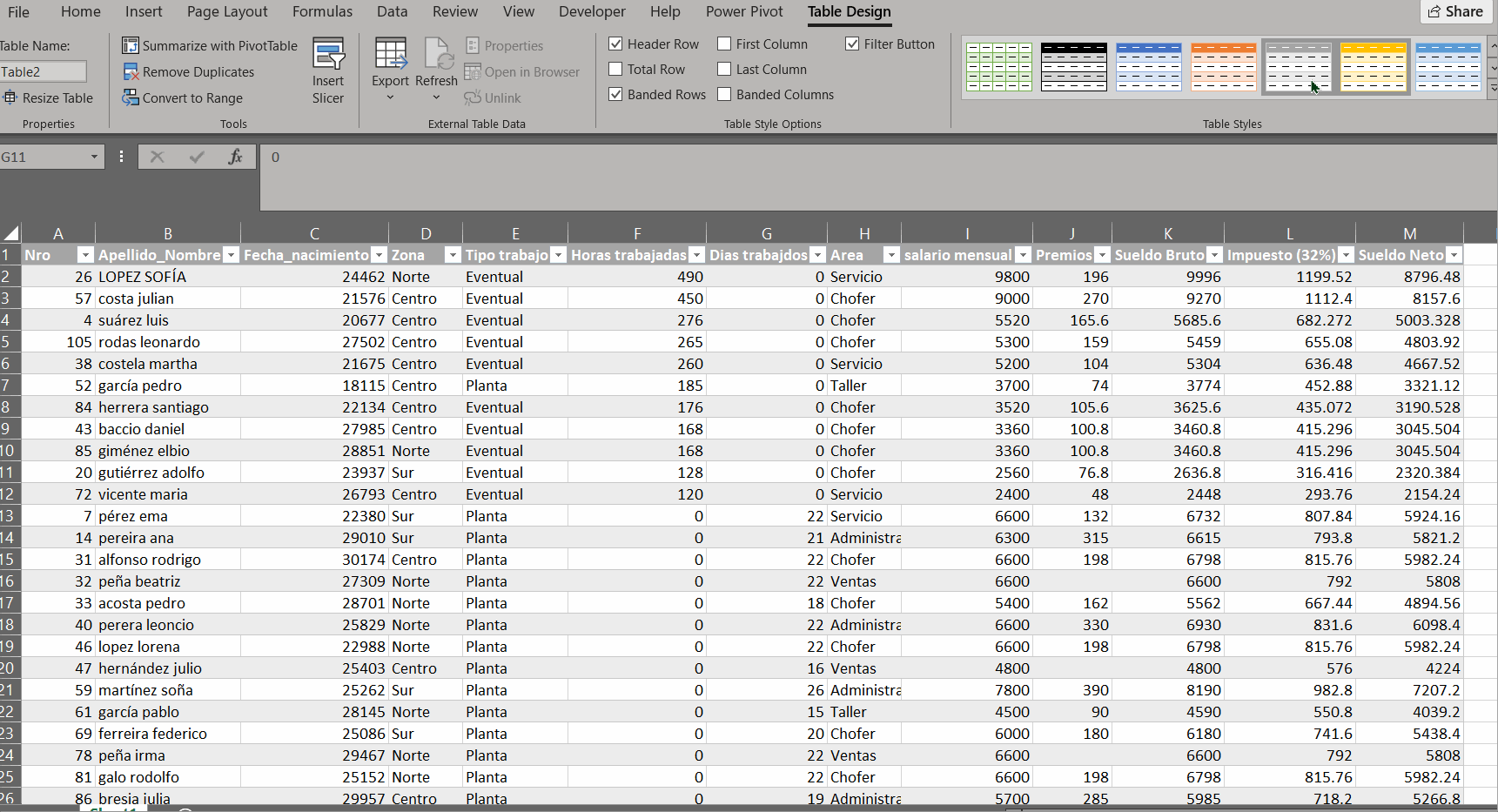
Acomodar y filtrar con un clic
Útil para no tener que borrar columnas o perder tiempo acomodando información que ya tuvo que venir acomodada. Al pasar un set de información a una tabla, verás que cada encabezado tiene una flecha a la derecha. Esta abrirá un menú que te dejará acomodar las filas en diferentes ordenes que seguro te serán útiles. O en el caso de solo necesitar ciertas filas, puedes filtrarlas para solo trabajar con lo que necesitas.
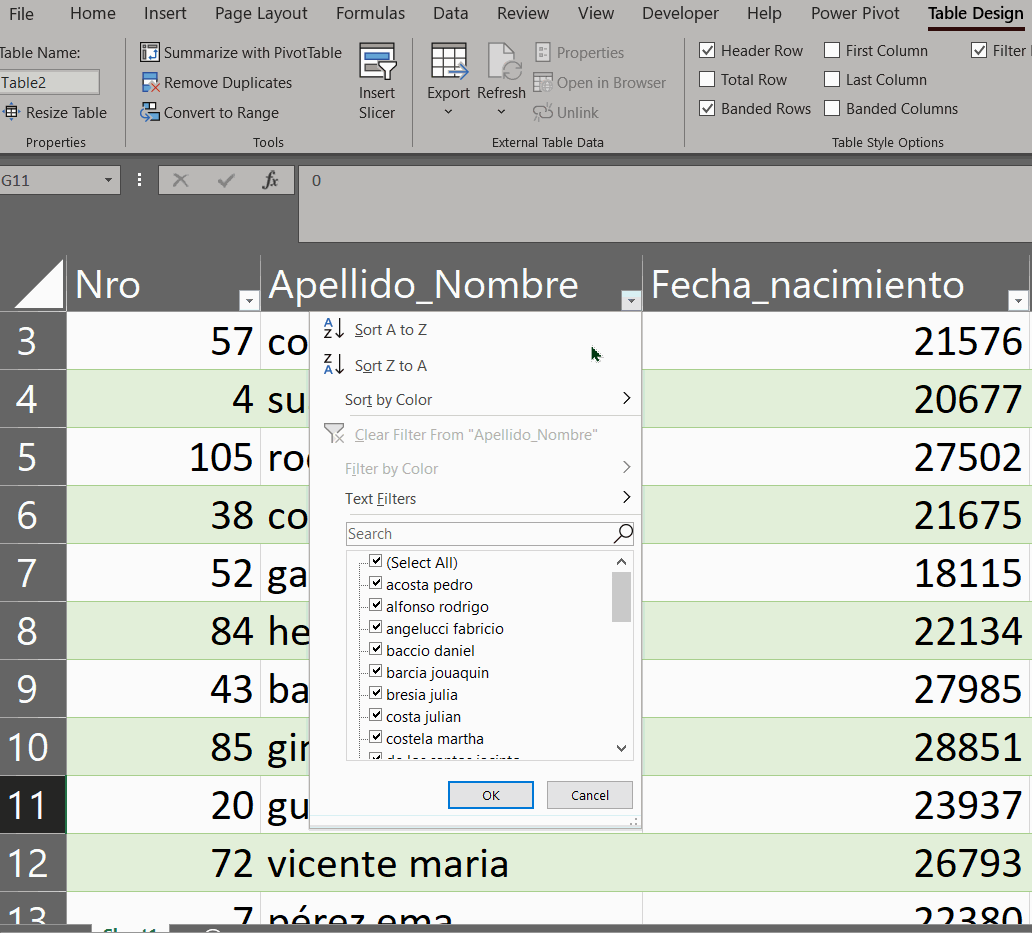
Fila de encabezado siempre visible
Si trabajas con muchas filas es normal perder el encabezado. Trabajar con tablas te ayuda a no tener que regresar al inicio para poder ver cada fila ya que los encabezados siempre estarán a la vista.
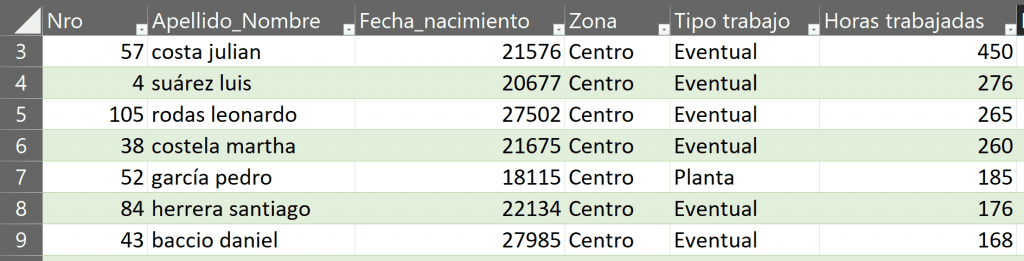
Ingresa datos fácilmente
Con tablas de Excel es bastante fácil hacer tareas de entrada de datos. Cuando introduces información en una nueva fila al final de tu tabla, ésta automáticamente se expande para incluir esa fila como parte de la tabla. También puedes generar una entrada de información conectada a esa tabla para hacer esa misma entrada más simple, revisa como aquì.
Gráficas dinámicas
De la mano con ingresar datos fácilmente, si has creado una gráfica en base a una tabla y esta última la actualizas para introducir nuevos datos, tu gráfica se actualizará de forma dinámica y sin necesidad de hacerlo todo otra vez.
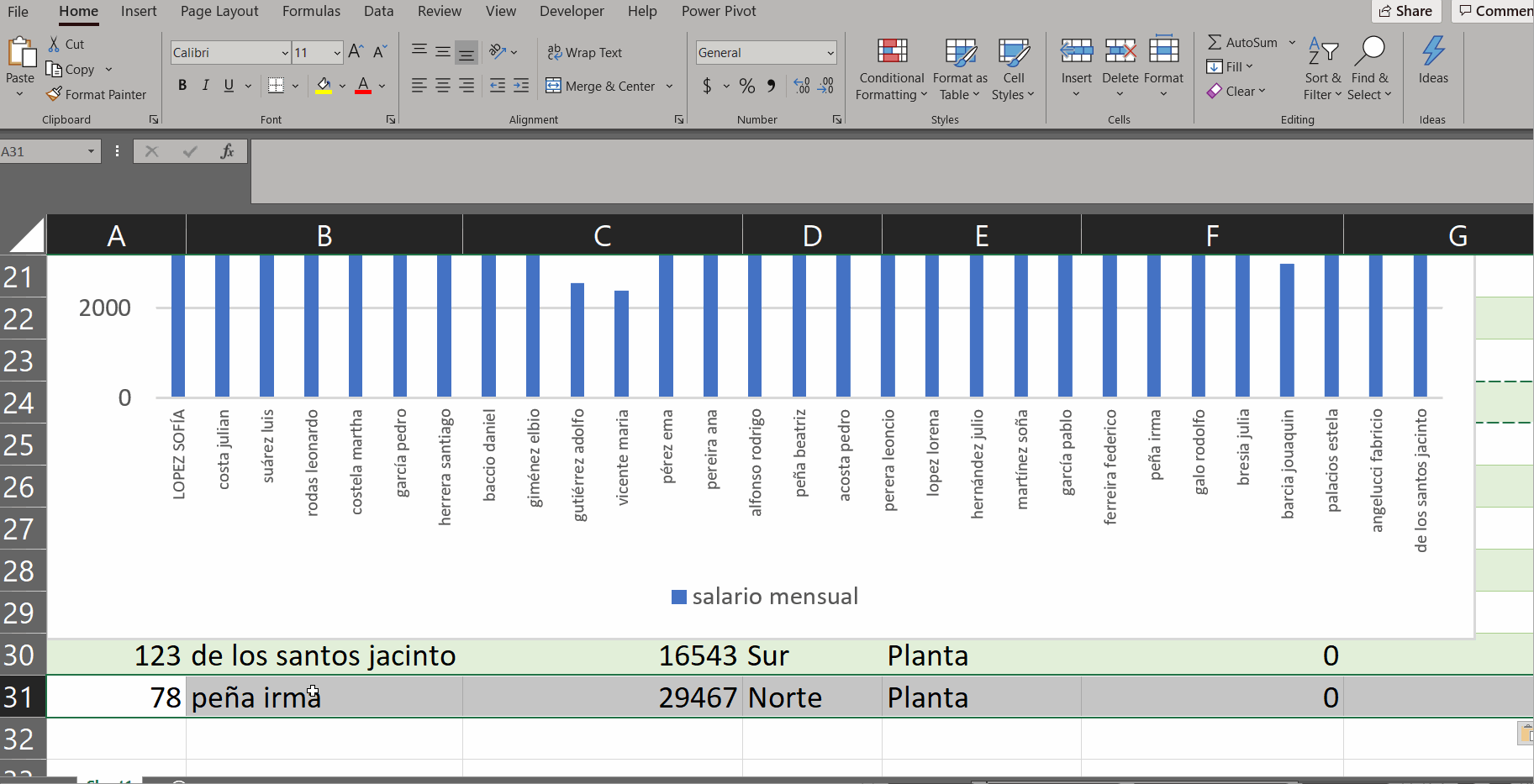
Fórmulas automáticas
Si pones una fórmula en una celda y necesitas hacer lo mismo para otras tantas, basta con hacerlo una sola vez si trabajas con tablas. Al aplicar una fórmula, esta se aplica al resto de celdas en la misma fila.
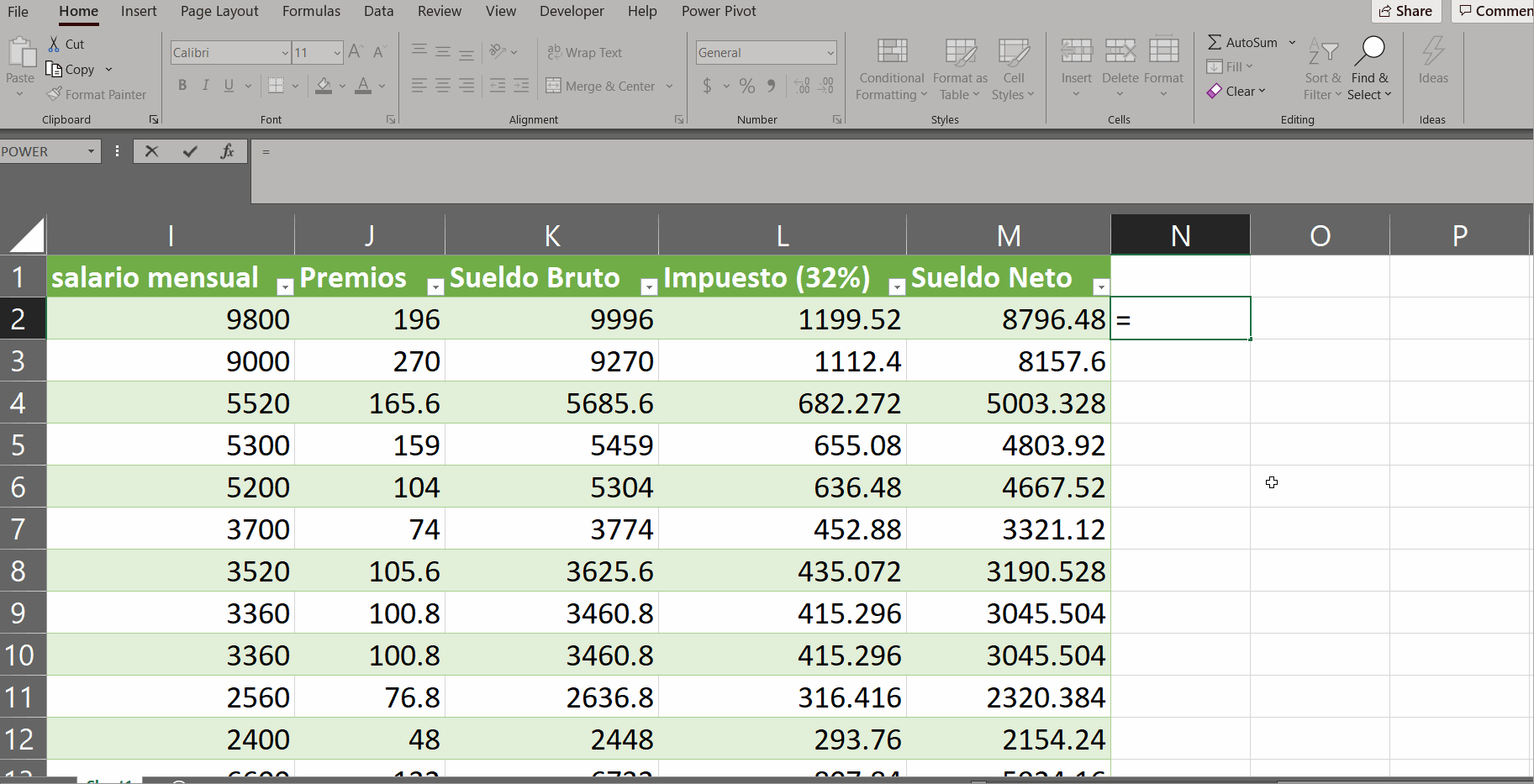
Fila total y datos de la tabla de cálculo
La llamada «fila de totales» puede ser activada o desactivada en la pestaña Diseño. Con ella puedes hacer cálculos rápidamente con tan solo seleccionar la función requerida del menú que muestra. También puedes acceder a todas las demás funciones de Excel en la opción de «Más funciones…» al fondo del menú. Si aplicas un filtro, la fila total solo mostrará los cálculos de la información que esté seleccionada. El acceso rápido para la fila total es CTRL + Shift + T.
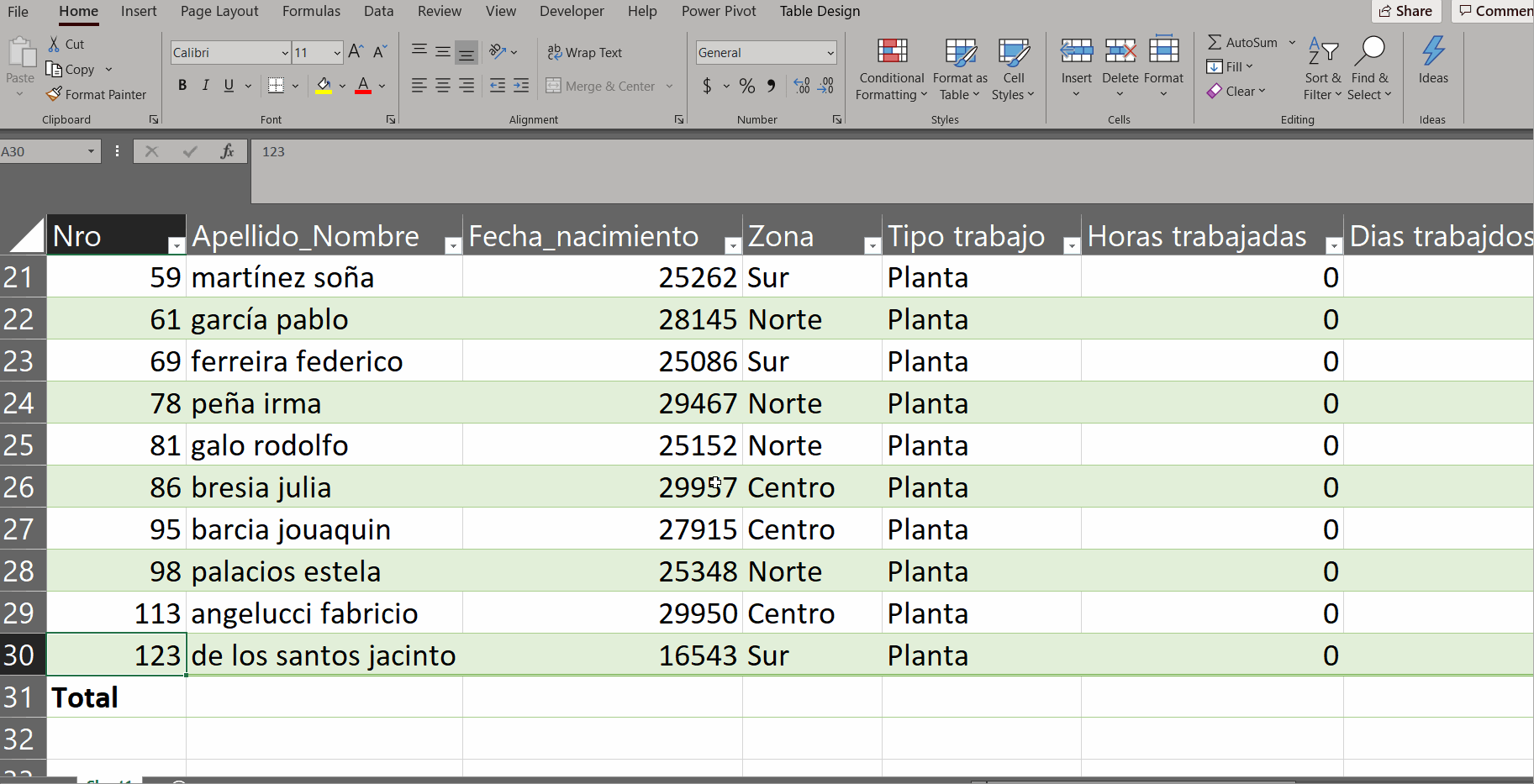
Insertar y borrar filas y columnas
Otra de las ventajas al usar tablas en Excel es que puedes agregar o eliminar filas o columnas sin afectar otros datos de tu hoja de cálculo. Para agregarlas, puedes usar el click derecho del mouse; o si quieres añadir una nueva fila debajo de otra fila, con presionar la tecla TAB añadirás una nueva fila.
Usar estructura referenciada
Esto es especialmente útil cuando trabajas con un gran número de hojas en Excel. Al usar estructuras referenciadas puedes usar el nombre de una tabla y el nombre de las columnas al usar funciones. Por ejemplo, en vez de usar «=SUM(E2:E6)» puedes usar «=SUM(Table12[Line Total])». La diferencia principal es que con el segundo caso, la función misma explica lo que hace de forma clara.
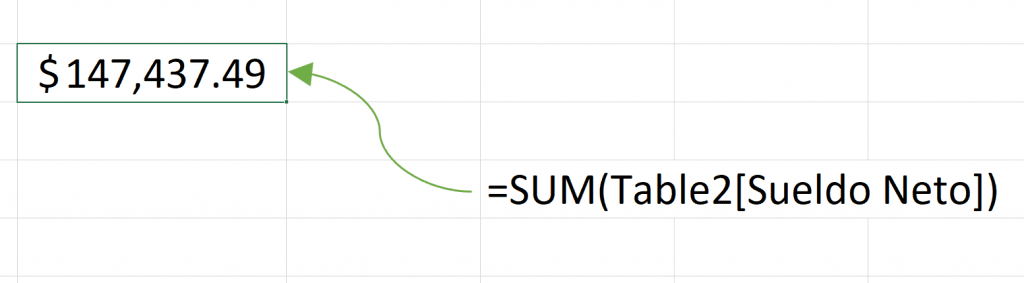
Asegurar la integración de datos
Esto lo puedes aplicar a ciertas filas en tu tabla, y dependiendo de tu caso, puedes aplicar un valor para que tu columna solo acepte valores que tengan un determinado número de carácteres, de otro modo no dejará que la información sea introducida. Por ejemplo, hacer que solo permita más de cinco carácteres en esa columna. Para esto seleccionaremos la columna que queramos, vamos a la pestaña «Datos» y en la opción «Validación de datos».
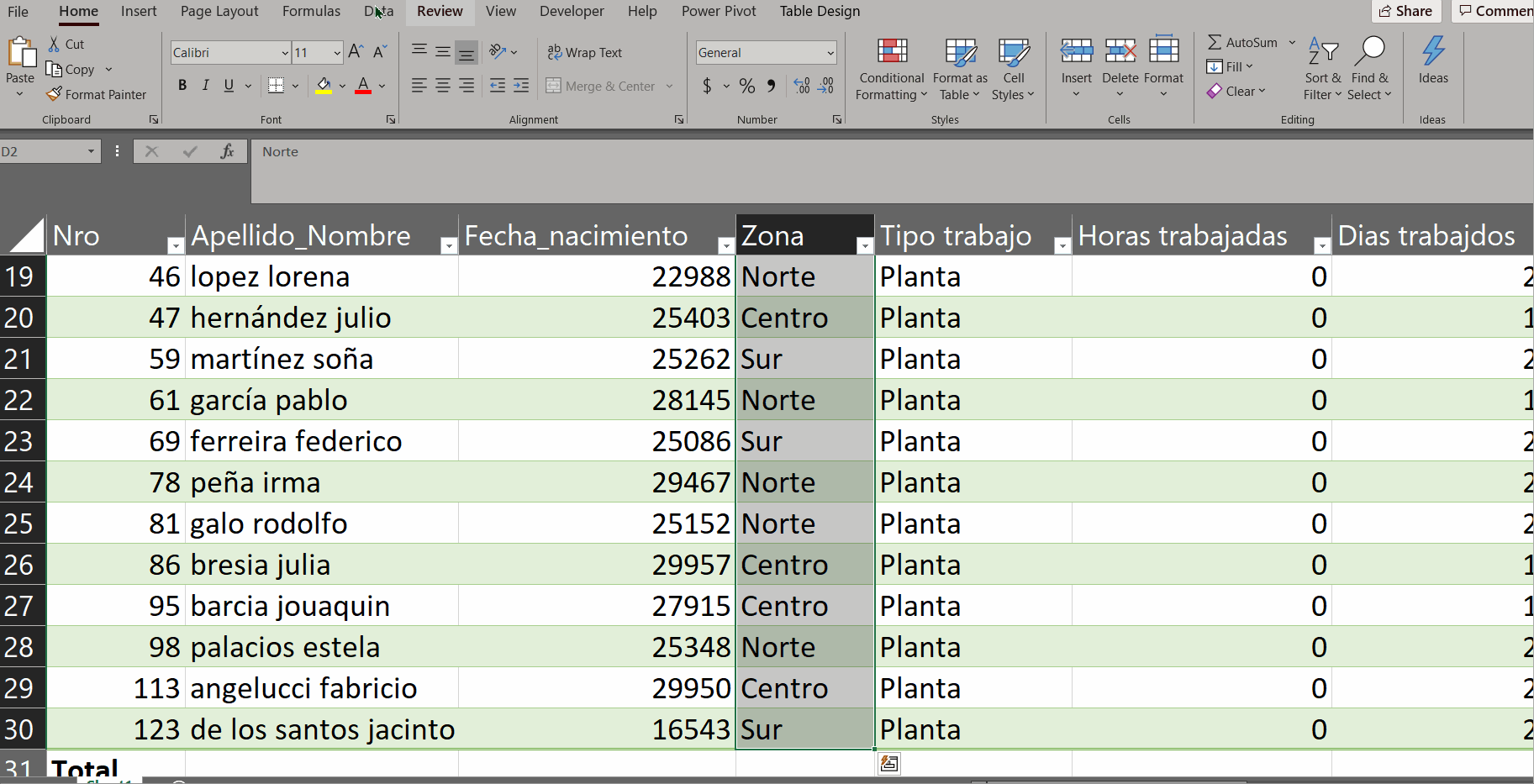
Entre las opciones podremos seleccionar si queremos un límite mínimo o máximo de carácteres o filtrar otros, así como también personalizar el mensaje de error que aparezca cuando no se cumplan las condiciones que pusimos.
