Las fechas límite son una de esas cosas que nos suelen dar problemas y muchas veces el olvidar una nos sale caro, por eso es importante hablar sobre este tema y cómo nos podemos organizar mejor para evitar tener el tiempo encima.
Pueden ser actividades, fechas de reuniones, facturas, proyectos y básicamente cualquier cosa. Este es un ejemplo de actividades atrasadas y próximas resaltadas de diferente manera:
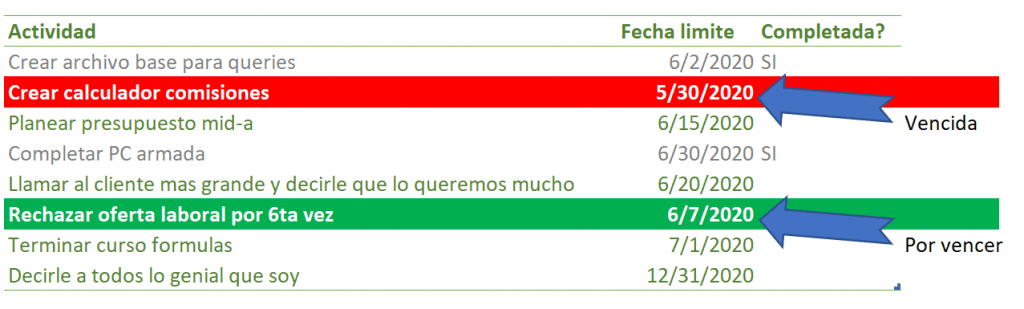
Y ahora vamos a resolver el problema: «¿cómo resaltar las fechas límite en Excel?»
Digamos que trabajamos en una empresa cualquiera, y en ella tenemos toda una lista de cosas por hacer como en esta lista:
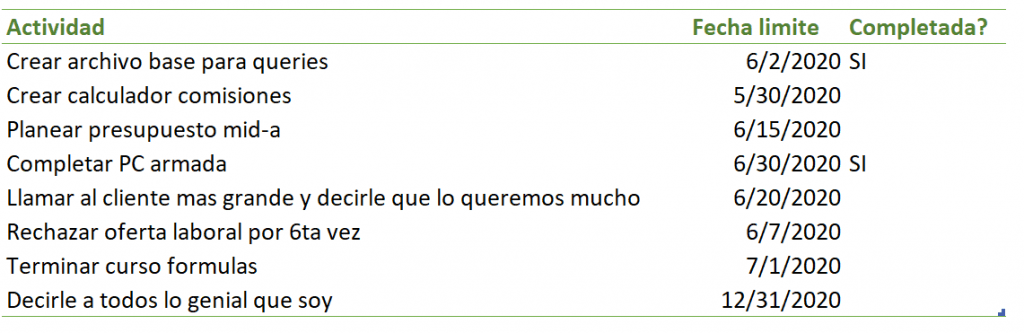
Y para organizarnos mejor, naturalmente vamos a necesitar un sistema, uno donde podamos resaltar cada objeto en esa lista; incluídas las fechas próximas, las atrasadas, las completadas… y nos interesa que se vea así:
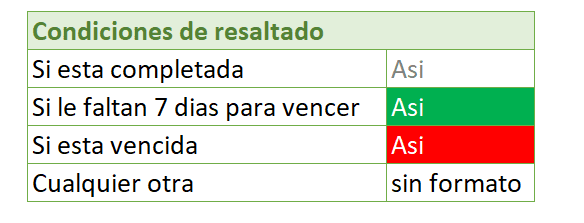
Y así ya podríamos darle prioridad a los eventos próximos. Para dar solución a este problema acudiremos al formato condicional, el cual analizaremos rápidamente para ver por qué es una solución que nos puede servir.
De vuelta con el ejemplo de la lista de deberes, supongamos que esos datos se encuentran en el rango B3:D10, con los objetos perteneciendo a la columna B, las fechas límite a la columna C y la columna para confirmar las actividades que ya se completaron siendo la D. Con esos datos ya podemos empezar a aplicar reglas para un formato condicional.
En este caso aplicaremos tres reglas.
Resaltar objetos con fechas vencidas
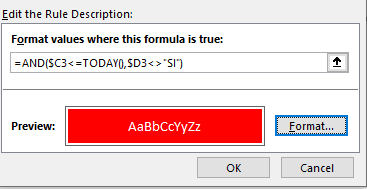
- Empezaremos seleccionando el rango entero y en la pestaña «Inicio» vamos a seleccionar «formato condicional».
- Daremos click a «Nueva regla».
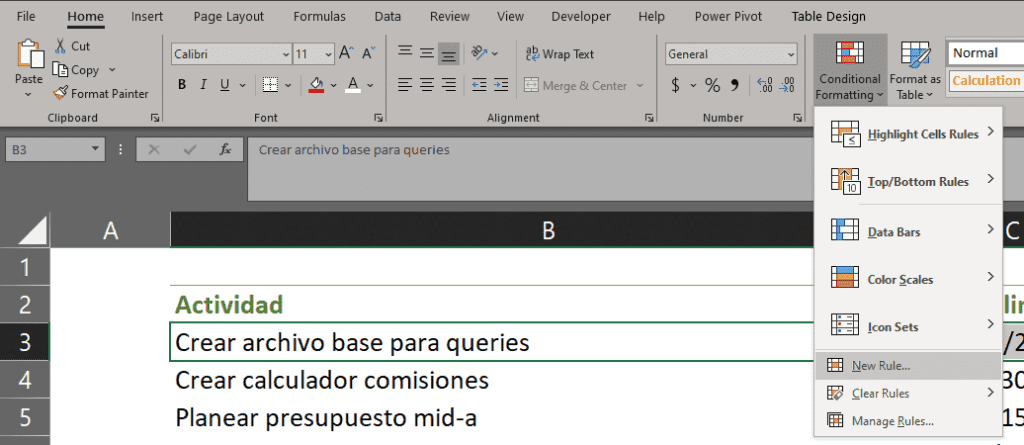
- Seleccionaremos el tipo de regla como «usar una fórmula…»
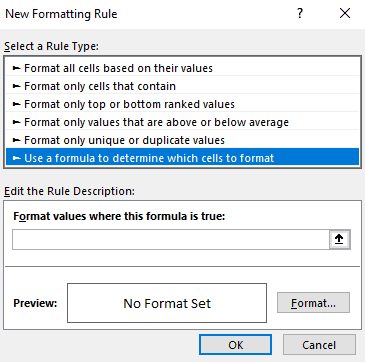
- En el campo que aparezca escribiremos =AND($C6<=TODAY(),$D6<>”Yes”)»
- Y estableceremos el color de relleno como rojo y el color de fuente a blanco.
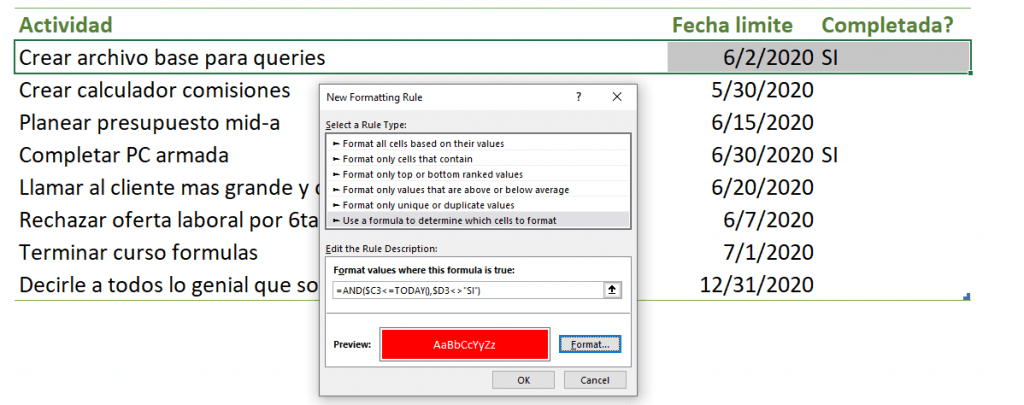
Resaltar celdas con fechas próximas
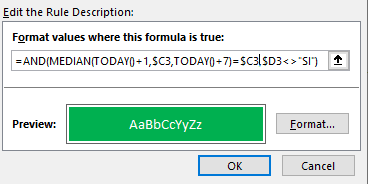
- Siguiendo la misma lógica, añadiremos una regla más del tipo «usar una fórmula…»
- Escribiremos «=AND(MEDIAN(TODAY()+1,$C6,TODAY()+7)=$C6,$D6<>”SI”)»
- Y estableceremos el color de relleno como verde (con el color de fuente pudiendo ser bien negro o blanco).
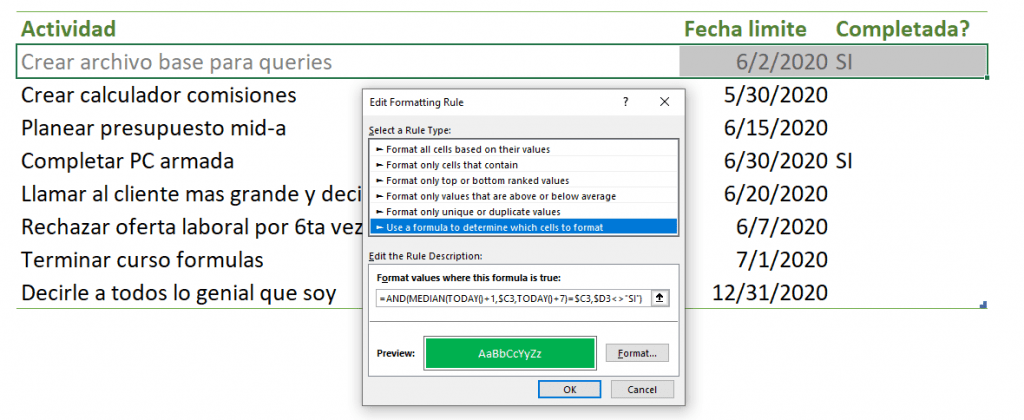
Regla para lineas completadas.
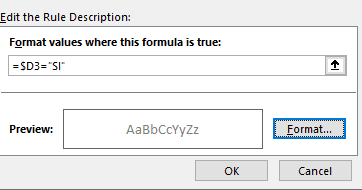
- Repetiremos los pasos anteriores añadiendo una regla del tipo «usar una fórmula…»
- Escribiremos «=$D6=”SI”»
- Y en el botón de formato vamos a escoger un color de fuente gris para que se distinga de las otras dos pero llame menos la atención.
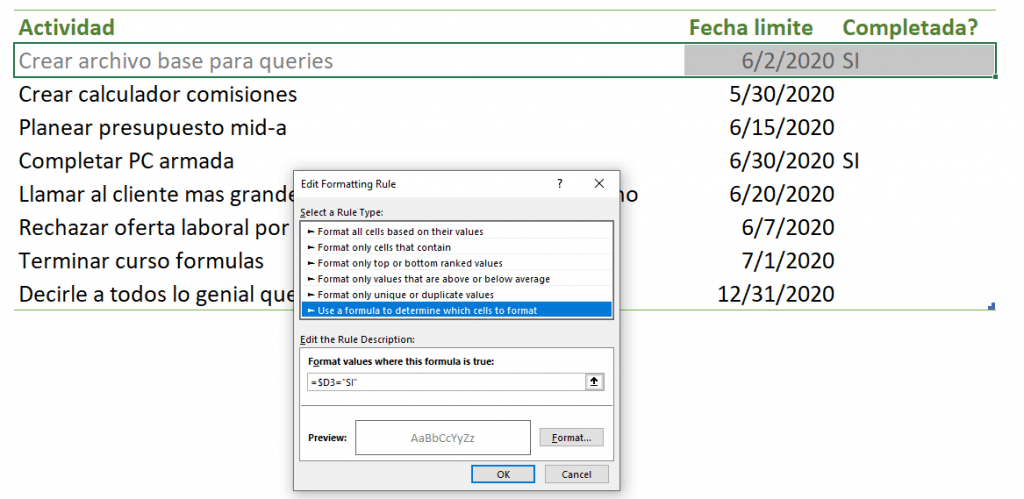
Explicación y cómo funciona
Primero necesitamos entender las tres condiciones que establecimos arriba, las cuales son:
- si se ha completado, se mostrará gris;
- si no se ha completado y la fecha límite es dentro de los próximos siete días, se mostrará con un relleno color verde; y
- si no se ha completado y ya pasó la fecha límite aparecerá con un relleno color rojo.
La condición para la primera regla es fácil de revisar.
Basado en la tercera columna, solo se revisa si el objeto en esa lista está completado, lo cual resaltará toda la fila de color gris, por lo cual escribimos como la condición:
"=$D3=”SI”"
Usamos $D3 y no D3 ya que queremos que Excel mire a nuestra columna D aun cuando estamos resaltando otras columnas (siendo estas la B y la C).
Para la segunda es más complicado.
Se revisa si el objeto se ha completado y si la fecha límite se encuentra dentro de la próxima semana, por lo cual empezamos con una fórmula AND que se escribe como:
"=AND($D3<>”SI”".
Después de eso se revisa si la fecha límite está dentro de la próxima semana, y para eso se usa la fórmula MEDIAN, la cual se escribe como:
"MEDIAN(TODAY()+1,$C3,TODAY()+7)".
Al final, la condición se vuelve:
"=AND(MEDIAN(TODAY()+1,$C3,TODAY()+7)=$C3,$D3<>”Yes”)"
Pero si ya pasó la fecha límite…
que sería nuestra tercera condición, entonces tenemos otra fórmula AND simple que se escribe como:
"=AND($C3<=TODAY(),$D3<>”Yes”)"
Si volvemos al menú de formato condicional en la ficha Inicio, pero ahora vamos a la opción “Administrar Reglas” veremos que tenemos nuevas tres reglas aplicadas al mismo rango.
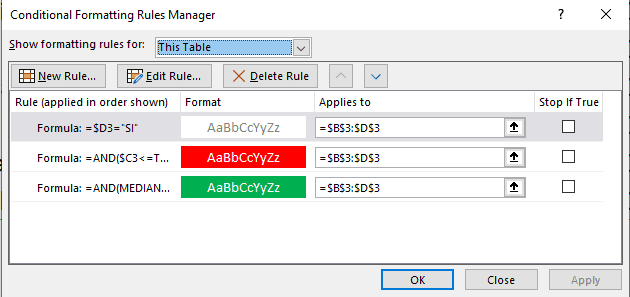
Ahora, bastara con tomar nuestro nuevo formato y copiarlo en las celdas de abajo, para esto usaremos la famosa “brocha” de pegar formato y seleccionaremos nuestro demás rango.
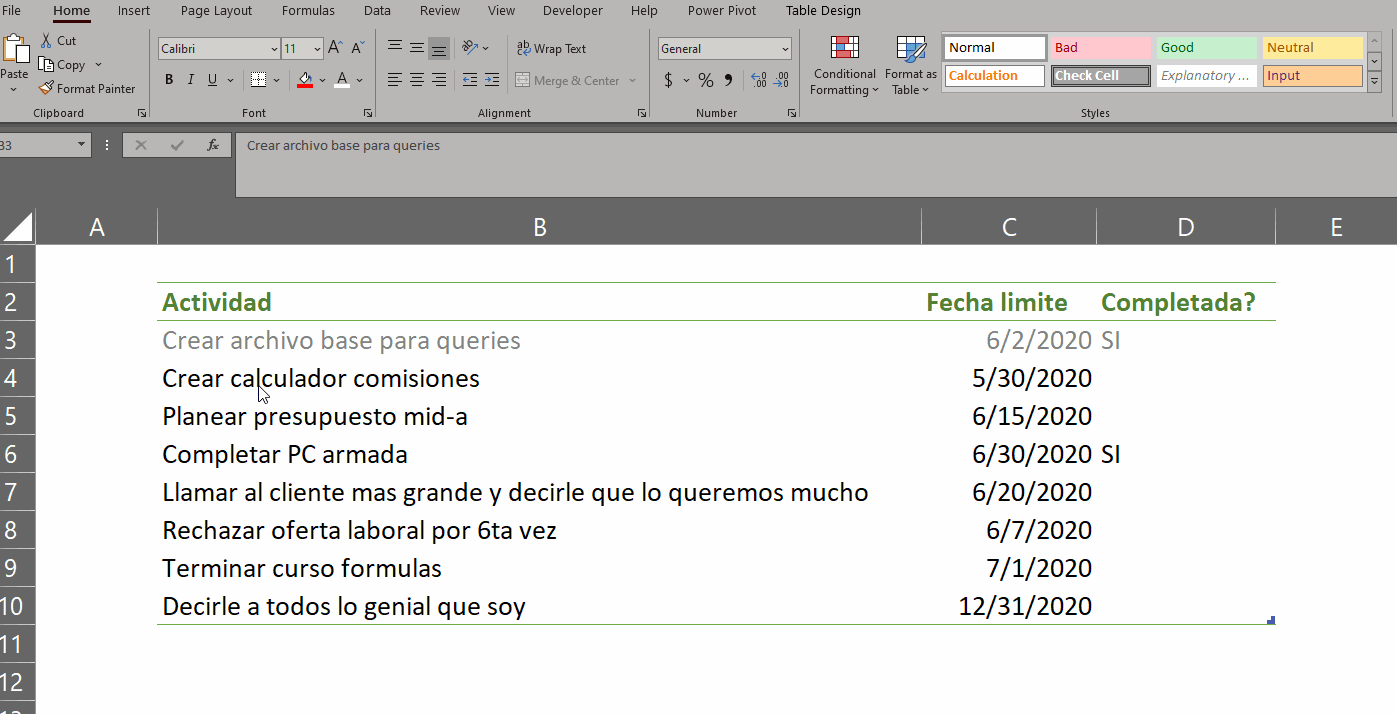
Es importante recordar que necesitamos usar $D3 y $C3 en lugar de D3 y C3, esto porque queremos que Excel revise las columnas de completado y fecha límite. Si removemos el $, Excel solo revisará las columnas relativas y por lo tanto las condiciones no van a funcionar.
Cada día se aprende algo nuevo de los formatos condicionales, son viejos pero confiables.
Cualquier duda nos leemos abajo.
