Excel es una herramienta sorprendentemente flexible, incluso dentro de trabajos que requieran calcular cotizaciones como consultor. En casos como este, el problema llega a ser que Excel no escala bien, lo que significa que conforme se añaden datos y se hacen cambios empiezan a haber dificultades con el control de versiones, y empiezan las dudas sobre si se están usando bien las plantillas o si datos como costos están bien actualizados.
Bien podría trabajarse en arreglar la plantilla de Excel, o bien podemos optar por usar PowerApps, por lo que dedicaremos esta entrada a hablar sobre esta herramienta y todo lo que nos interesa saber al respecto.
¿Qué es PowerApps?
PowerApps es una plataforma de creación de aplicaciones basada en fórmulas de «drag and drop» creada por Microsoft. Nos permite crear rápidamente aplicaciones para uso empresarial y de negocios por medio de un creador visual intuitivo que no requiere programación tradicional, pues es basado en fórmulas.
Con esto podemos entender que no se necesita ser un desarrollador o un programador profesional para crear aplicaciones útiles, y lo mejor es que se ha creado pensando en el usuario de Excel, por lo que comparte muchas de sus fórmulas con las que podemos encontrar en Excel.
PowerApps se puede conectar con diferentes fuentes de datos como lo son Excel, SharePoint, Outlook, Azure SQL y muchas otras fuentes de lectura y escritura de datos. También tiene compatibilidad con aplicaciones de terceros, como lo son Google Docs y Dropbox.
Podemos tomar aplicaciones ya existentes como plantillas y modificarlas, o bien podemos crear aplicaciones simples basadas en datos o también iniciar desde cero.
¿Cómo conseguir PowerApps?
El plan básico de PowerApps ya viene incluído en todos los planes de Microsoft 365, y también nos podemos registrar para una prueba gratis siguiendo este enlace.
Si bien la versión gratuita nos permite crear y usar aplicaciones que se conectan con una amplia variedad de fuentes de información, hay funciones por las cuales habrá que pagar más. Para detalles sobre precios respecto a PowerApps, aquí está la página oficial con detalles.
Estas funciones incluyen conectores premium, el servicio de datos comúnes para aplicaciones, aplicaciones basadas en modelos de datos y muchas otras funciones de grado empresarial.
Aun así, el plan de negocios básico de Microsoft 365 contiene funciones más que suficientes para crear aplicaciones muy útiles.
¿Cómo crear aplicaciones con PowerApps?
Antes de empezar, es importante saber que PowerApps es una plataforma en línea basada en navegador web, por lo cual tendremos que registrarnos para empezar a crear aplicaciones, así como también necesitaremos tener conexión a internet.
Una vez nos registremos e iniciemos sesión, llegaremos a la pantalla de Inicio de PowerApps, la cual se verá así:
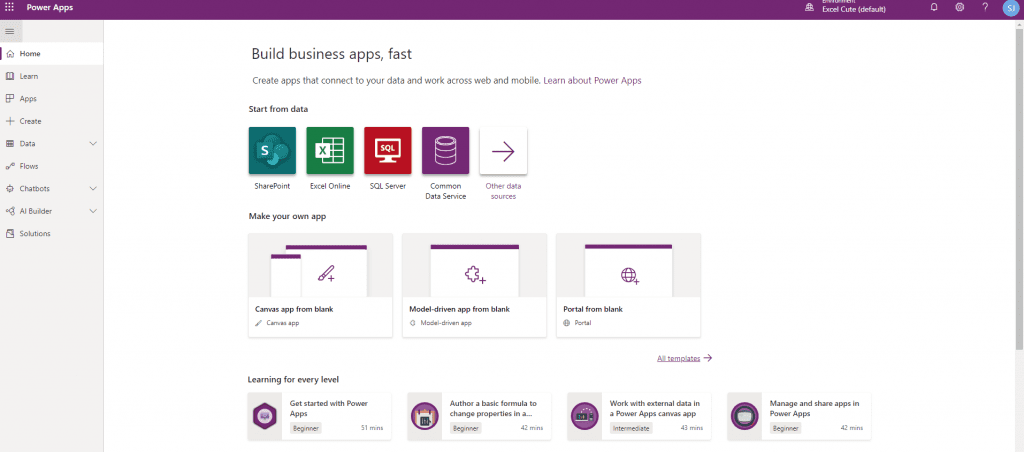
Y tal como nos muestra la imágen, estos son los puntos para poder empezar a familiarizarnos:
- En la esquina superior derecha tenemos la información en el entorno de creación y los ajustes de nuestra cuenta.
- De lado izquierdo tenemos el menú principal.
- Aquí podemos elegir el modo de nuestro diseño. Bien pueden ser aplicaciones de plantilla o aplicaciones basadas en modelos.
- En esta parte notaremos que hay un entrenamiento básico interactivo integrado en PowerApps. Si seguimos esta guía veremos conceptos básicos en el creador de PowerApps, con cosas como conectarnos a una fuente de datos.
- Esta es una lista de aplicaciones recientes que hemos creado o que se han compartido con nosotros.
- De igual forma podemos ver plantillas de aplicaciones pre-fabricadas y crear nuestra aplicación en base a una de estas.
- Podemos ver aquí una lista de todas las aplicaciones que hemos creado o que alguien nos ha compartido.
Tipos de PowerApps
Existen dos tipos de PowerApps, aplicaciones de plantillas y aplicaciones en base a modelos en el servicio de datos comunes. En esencia ambas son las mismas, utilizan la misma interfaz del creador y tienen los mismos objetos disponibles.
La única diferencia es cómo empezamos a crear la aplicación y el plan de precios de PowerApps necesario.
Aplicaciones de Plantilla
Las podemos crear con el plan básico, y hay diferentes formas de crear una aplicación de plantilla. Podemos:
- Empezar desde cero creando una aplicación en blanco. Esto requerirá que creemos todo en la aplicación.
- Empezar desde una plantilla. Existen varias aplicaciones de plantillas pre-fabricadas, las cuales podemos tomar como punto de inicio y personalizarlas a como nos sea conveniente.
- Empezar desde una fuente de datos. Esto nos permitirá crear una aplicación simple para ver, añadir o editar datos en una sola tabla a partir de una fuente de datos.
Las últimas dos opciones nos permitirán crear aplicaciones perfectamente funcionales y también son una gran forma de aprender cómo es que PowerApps funciona, por lo que se recomienda empezar desde aquí para luego poder crear aplicaciones desde cero.
Aplicaciones basadas en modelos
Las aplicaciones en base a modelos basadas en el servicio de datos comúnes requerirá el nivel 2 en el plan de precios de PowerApps. Si la aplicación que estamos diseñando será basada en los datos de CDS y requiere lógica de negocios compleja, entonces será necesario usar este tipo de aplicación.
Creando una plantilla PowerApps a partir de datos
La forma más fácil y rápida de crear una aplicación totalmente funcional es empezando a partir de datos. Este método creará una aplicación simple en base a una sola tabla que nos permitirá ver, editar y crear datos en nuestra fuente de datos.
Nos iremos a «Crear» en el menú con la flecha y elegiremos «Empezar a partir de datos», luego click a «Crear» y elegiremos nuestra fuente de datos.
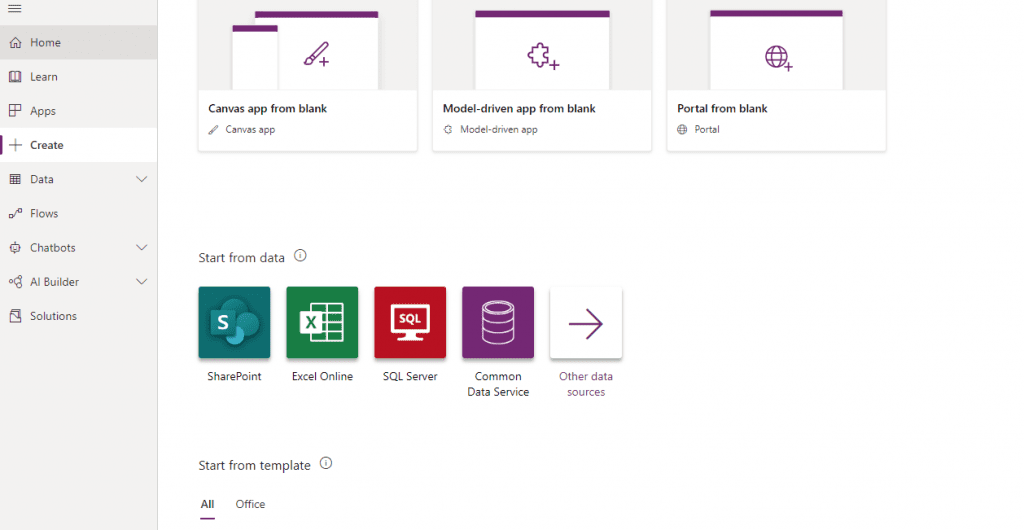
Actualmente la única opción es crear una aplicación a partir de datos con diseño para dispositivos móviles. Dependiendo de nuestra fuente de datos seleccionada puede que necesitemos proveer más detalles e introducir credenciales de acceso para poder conectarse.
Esto significa que, por ejemplo, seleccionar una fuente de datos en SharePoint requerirá que introduzcamos la URL del sitio y el nombre de la lista que se va a usar como la fuente de datos, así como las credenciales de autorización para tener acceso. Para este ejemplo se usó una lista en SharePoint con los siguientes campos para crear una aplicación de contactos simple.
- Nombre: Nombre del contacto
- Apellido: Apellido del contacto
- Email: La dirección de correo electrónico del contacto
- Teléfono: Número telefónico del contacto
- Compañía: El nombre de la compañía donde trabaja el contacto
- Dirección: La dirección completa del contacto
- Ciudad: La ciudad de residencia del contacto
- País: El país de residencia del contacto
- CP: El código postal del contacto
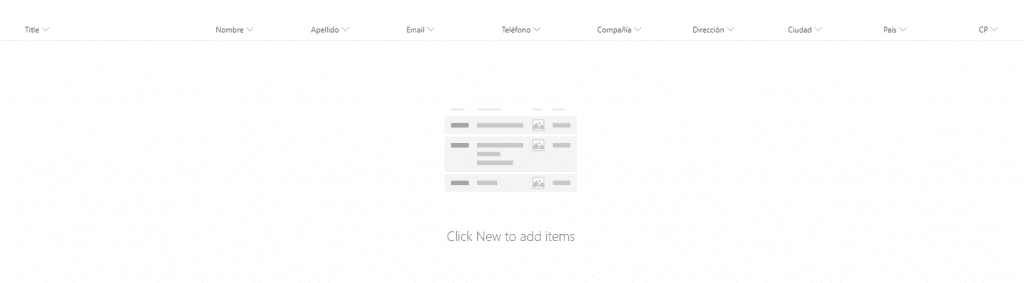
Con esto se creará una aplicación completamente funcional que contenga estas tres pantallas («Navegar», «Detalles» y «Editar»). Sin ningún tipo de personalización, la aplicación viene ya con las siguientes funciones:
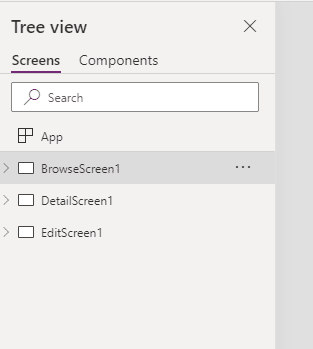
- Íconos para refrescar la fuente de datos para ver los últimos datos y ordenarlos ya sea en orden ascendente o descendente.
- Un ícono de más para añadir nuevos registros a la información, el cual nos llevará a la pantalla de edición con campos vacíos.
- Una barra de búsqueda que nos permitirá buscar registros en nuestra información.
- Una galería que nos mostrará campos en particular de todos los registros en nuestros datos. Cada registro es mostrado en su propia tarjeta de datos.
- Cada tarjeta de datos tiene un ícono de flecha que nos permite navegar a la pantalla de detalles para ver todos los campos para ese registro.
- Un ícono con botón de retroceso para navegar hacia atrás hacia la pantalla de búsqueda.
- Un botón de borrar que nos permite borrar el registro que seleccionemos.
- Un ícono con botón para editar el registro seleccionado. Esto nos llevará a la pantalla de edición con todos los campos llenos con el registro actual. Aquí podemos editar cualquier campo.
- Todos los campos son mostrados para el registro actual.
- Un ícono de X que nos permite descartar cualquier edición o registro nuevo.
- Un ícono de guardar que nos permite guardar ediciones o un registro nuevo que será enviado a la fuente de datos.
- Todos los campos en nuestra base de datos serán listados con una caja de entrada para crear o editar registros.
Con todo esto, y mientras tengamos nuestros datos en un buen formato de tabla, podemos crear una simple y muy intuitiva aplicación para ver, crear y editar datos. Y todo esto logrado en cosa de un minuto.
Navegando la interfaz del creador de PowerApps
Para crear una nueva aplicación o editar una que ya existe, vamos a necesitar usar la interfaz del creador de PowerApps. Para poder familiarizarnos mejor, estas son las nueve áreas principales de la interfaz:
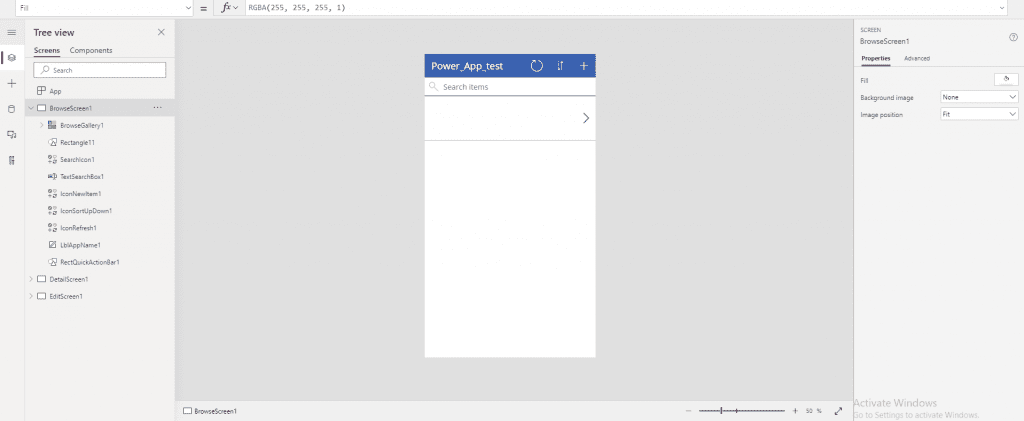
- Pestañas y pestaña de comandos
- Varios comandos
- Selector de propiedad de objeto
- Barra de fórmulas
- Vista de árbol de objetos
- Plantilla de aplicaciones
- Propiedades de objeto y ajustes
- Navegación de jerarquía de objetos
- Barra de zoom
Pestañas y Pestaña de Comandos
Como la mayoría de aplicaciones de Office (Word, Excel, PowerPoint…), PowerApps usa la estructura familiar de pestañas y fichas. En este caso hay cinco pestañas:
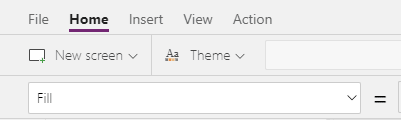
- Archivo. Esta pestaña nos llevará a la pantalla de menú del sistema, donde podremos guardar nuestra aplicación, compartirla o ver colecciones, medios y variables usadas.
- Inicio. Desde aquí podremos añadir nuevas pantallas a nuestra aplicación, dar formato, re-ordenar, alinear o agrupar objetos juntos.
- Insertar. En esta pestaña en donde podremos añadir objetos como botones, galerias, etiquetas, formas, imágenes, íconos y otras cosas a nuestra aplicación.
- Vista. Desde aquí podremos ver las fuentes de datos usadas en nuestra aplicación o bien podremos añadir nuevas fuentes de datos. También se nos permitirá ver colecciones, medios y variables que estemos usando, así como abrir ajustes avanzados para objetos seleccionados.
- Acción. En esta pestaña podremos añadir acciones rápidamente (incluyendo Microsoft Flows) a la propiedad OnSelect de los objetos seleccionados.
Varios Comandos
Esta área nos permite acceso prominente al revisor de aplicación, hacer y rehacer, vista previa y compartir comandos.
Selector de propiedad de objeto
El selector de objetos y la barra de fórmulas trabajan juntos. Cada objeto que agreguemos a nuestra aplicación tendrá una variedad de propiedades. Cada propiedad puede tener una fórmula que determinará el valor de la propiedad.
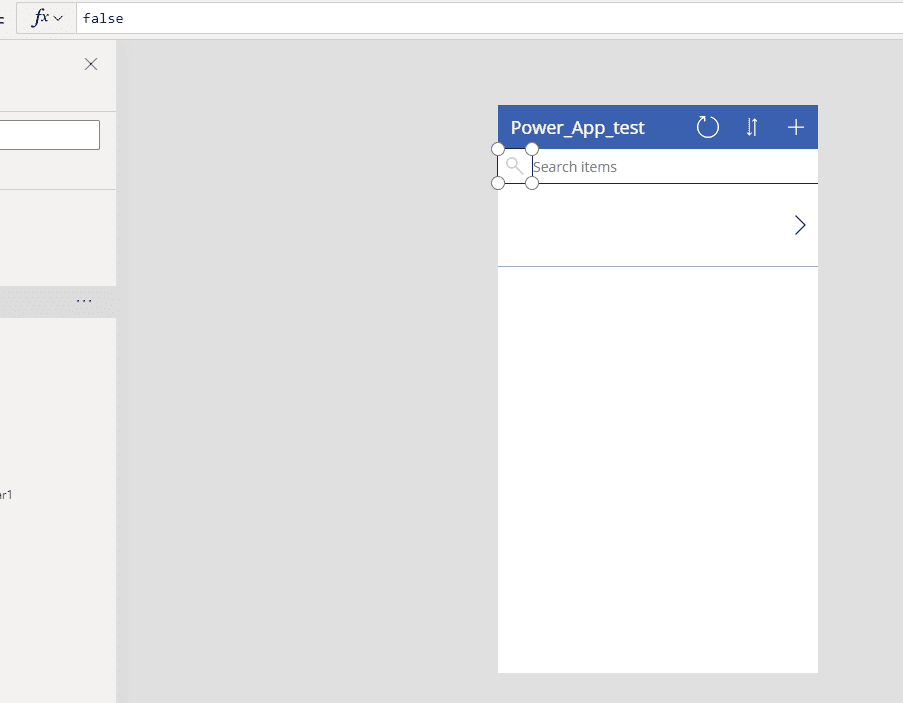
Por ejemplo, si añadimos un botón de objeto a nuestra aplicación, lo más probable es que queramos que haga algo cuando sea presionado, y esto lo podemos lograr con la propiedad Onselect del botón:
OnSelect = Navigate(EditScreen1,ScreenTransition.Fade)
Añadir esta fórmula dentro de la propiedad Onselect del botón hará que la aplicación nos lleve a Pantalla1.
Barra de fórmulas
La barra de fórmulas tiene unos cuantos objetos que vale la pena destacar.

- Darle click al ícono «fx» para buscar funciones disponibles por categoría.
- Este es un ícono para expandir o colapsar la barra de fórmulas.
- Podemos dar clic y arrastrar la orilla de la barra de fórmulas para expandirla.
- Cuando la barra de fórmulas es expandida, hay una opción de formato de texto disponible. Esto dará formato de forma automática a la fórmula y la hará más fácil de entender y leer. Del mismo modo, hay una opción para remover el formato y quitar el formato que se haya aplicado.
Vista de árbol de objetos
Esta ventana nos permite ver una lista jerárquica de todas las pantallas en nuestra aplicación y los objetos que contienen.
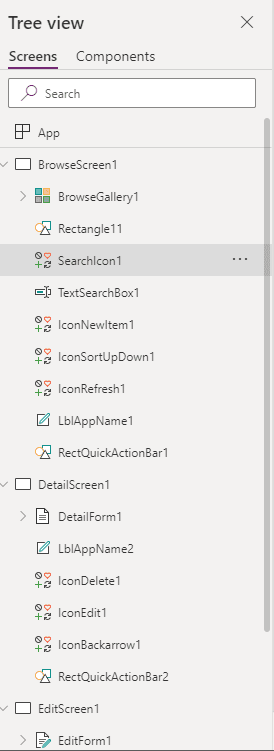
También podemos usar esta ventana para navegar nuestra aplicación y seleccionar, renombrar, copiar o borrar objetos.
Cada aplicación cuenta con un objeto «App» en la vista de árbol. La propiedad Onstart del objeto App es donde podemos añadir fórmulas para que se ejecuten cuando la aplicación inicie. Este es un buen punto para cargar cualquier información local guardada o establecer variables globalmente usadas.
Plantilla de aplicaciones
Aquí es donde podemos crear y diseñar cada pantalla de la aplicación. Nos mostrará la pantalla seleccionada actualmente y todos los objetos en esa pantalla. También podemos arrastrar y mover objetos en la plantilla o cambiar su tamaño para ajustar nuestro diseño.
Propiedades de objeto y ajustes
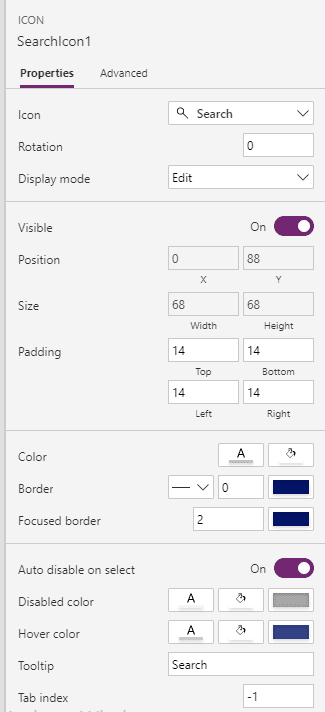
Esta ventana es en realidad un selector de propiedad de objetos y barra de fórmulas más amigable para una selección de propiedades. Aquí se nos permitirá ajustar propiedades de forma rápida que usualmente no serán basadas en la fórmula, como lo son el color, largo, ancho, etc.
El contenido de esta ventana dependerá de qué objeto esté seleccionado actualmente en el árbol de vista o la plantilla de aplicación.
Navegación de jerarquía de objetos
Algunos objetos tendrán una estructura de jerarquía. Por ejemplo, una galería puede contener imágenes, etiquetas, cajas de entrada o íconos que aparecerán bajo la galería de objetos en el árbol de vista.
Este es otro lugar para ver la jerarquía de un objeto seleccionado y también nos permitirá seleccionar el objeto padre.
Barra de zoom
Con la barra de zoom podemos hacer zoom en la plantilla de la aplicación. Esto puede facilitarnos el hacer ajustes más precisos a la hora de colocar objetos. También cuenta con una opción para ajustar a ventana, lo cual ajustará la plantilla automáticamente para que sea totalmente visible.
Modo de vista previa de PowerApps
El modo de vista previa es una función útil que nos permite probar nuestra aplicación mientras seguimos trabajando en la interfaz del creador. Este modo también nos permite usar la aplicación como si ya estuviera completada.
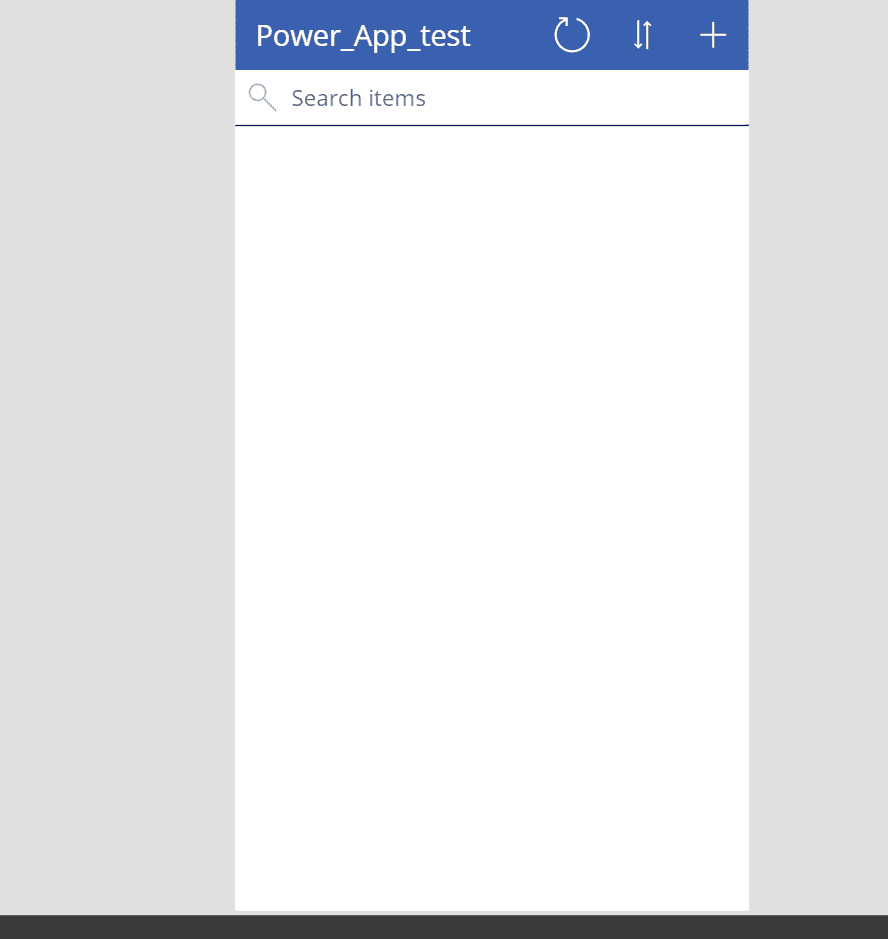
Podemos habilitar el modo de vista previa ya sea dando click al botón de «play» en el área superior derecha del creador de PowerApps o presionando F5 en nuestro teclado. También existe una forma de usar la aplicación sin habilitar el modo de vista previa. Si mantenemos presionada la tecla «Alt», podremos usar la aplicación desde el creador de PowerApps.
Opciones de la forma de diseño de PowerApps
Hay dos modos de diseño disponibles: tableta y teléfono. Es importante escoger bien aquí, pues no será posible cambiar la forma luego de elegir una.
Una vez que elijamos una forma, podremos cambiar el tamaño de pantalla y la orientación. Para ello iremos a la pestaña «Archivo» en la interfaz del creador, luego elegiremos «Ajustes de aplicación», y «tamaño de pantalla y orientación», en donde podremos seleccionar entre varias opciones de tamaño y orientación, así como cambiar algunos ajustes avanzados.
Guardando una PowerApp
Guardar nuestra PowerApp por primera vez es muy importante, pues una vez que lo hagamos, PowerApps activará un autoguardado cada que hagamos cambios a nuestra aplicación, por lo que no hará falta guardar continuamente.
La mejor opción es guardar la aplicación en cuanto sea creada, aun si es solo un archivo en blanco. Así el autoguardado estará activado y no tendremos por qué preocuparnos por perder nuestro progreso si el navegador falla y se cierra.
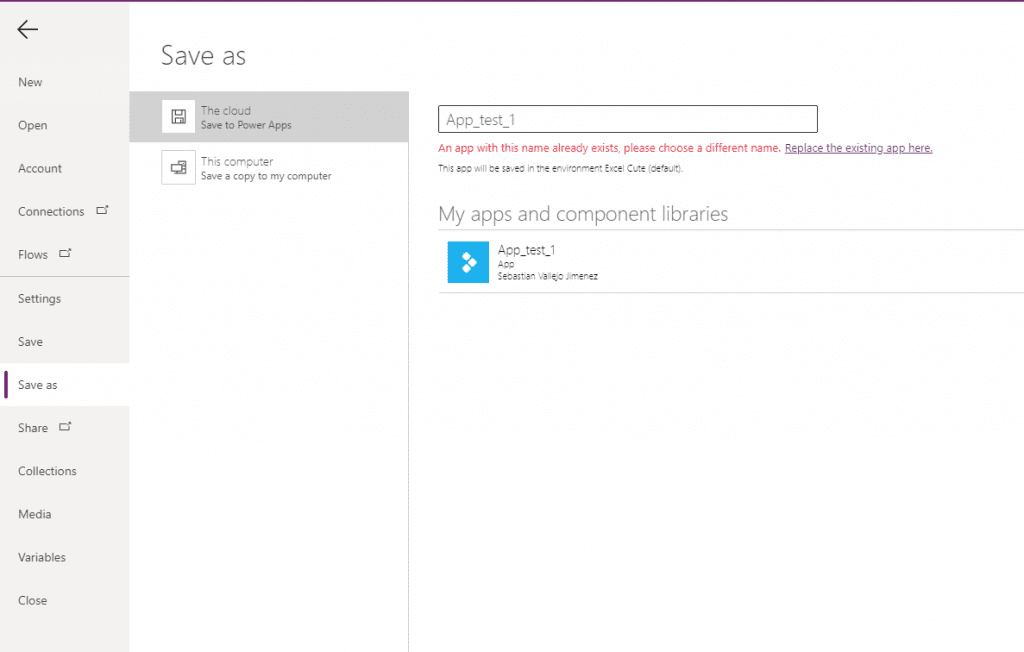
Para guardar una PowerApp iremos a «Archivo» y luego en «Guardar» o «Guardar como». Elegiremos guardar en la nube, daremos un nombre a nuestra aplicación y finalmente la guardaremos. Con esto nos aseguraremos de tener nuestra aplicación guardada de forma segura.
También podemos guardar la aplicación en nuestra computadora como un archivo local si elegimos guardarla en «Este equipo», lo que hará que se descargue como un archivo .msapp.
Compartiendo una PowerApp
Una vez hayamos creado y guardado nuestra aplicación, podremos compartirla con otros usuarios. Existen diferentes formas de hacerlo, y son las siguientes:
- Tras guardar una aplicación, se nos dará la opción de compartirla.
- Estando la interfaz del creador de PowerApps, iremos a «Archivo» y click en «Compartir»
- La pantalla de inicio de PowerApps, iremos a «Aplicaciones», seleccionaremos la aplicación que queramos compartir, y daremos click a «Compartir».
Ya sea cualquiera la forma que usemos, se nos abrirá una ventana con las opciones para compartir la aplicación.
- Aquí podemos buscar usuarios en nuestra organización por nombre o dirección de correo electrónico y añadirlos a la lista de usuarios. También podemos compartir la aplicación con grupos de usuarios o con «Cualquiera» en la organización.
- Conforme se añadan nuevos usuarios, estos aparecerán en la sección de nuevos usuarios. También podremos ver cualquier usuario ya listado bajo los nuevos usuarios.
- La ventana para compartir también nos sirve para remover usuarios de tener acceso a la aplicación. Cada usuario tendrá una X, lo que nos permitirá remover su acceso. Cabe destacar que también necesitaremos remover el acceso del usuario a los datos subyacentes usados en la aplicación.
- Podemos designar usuarios como co-propietarios de la aplicación, lo que les dará acceso a editarla y compartirla con otros.
- Los permisos de datos usados en la aplicación están listados aquí como un recordatorio. Necesitaremos asegurarnos de que cualquier usuario de la aplicación también tenga permisos a estas fuentes de datos.
- Esta es una opción que automáticamente envía invitaciones por correo electrónico a nuevos usuarios, por lo que sería recomendable desactivarla si vamos a compartir la aplicación con un gran número de personas.
- Con esto finalmente aceptaremos cualquier cambio hecho y la aplicación será compartida con los usuarios que hayamos añadido.
Así los usuarios verán y podrán usar nuestra aplicación en cuanto entren con su cuenta de Office a PowerApps en Android o Apple. Si vamos a compartirla con alguien en una computadora necesitaremos compartir el enlace web de la aplicación.
¿Cómo usar una PowerApp?
Actualmente solo gente dentro de tu organización podrá usar tus PowerApps, y estas no podrán ser usadas por alguien que no tenga cuenta de Microsoft 365.[?] Para cualquiera que cumpla con los requisitos, hay varias opciones para usar PowerApps:
- Pueden ser usadas desde un navegador ya sea en computadora o en dispositivo móvil.
- Hay una aplicación de PowerApps en Android y Apple, las cuales podemos usar y abrir cualquier aplicación a la que tengamos acceso.
- Las PowerApps pueden ser adjuntadas y usadas en SharePoint, Dynamics 365 y Power BI.
Para poder usar una PowerApp desde un navegador web, necesitaremos una dirección web para la aplicación.
Para obtener un enlace para alguna aplicación, iremos a la pestaña «Apps» y seleccionaremos la aplicación para la cual queramos el enlace y seleccionaremos «Detalles». Aquí podremos copiar el link URL de los detalles y pegarlo en cualquier navegador web para usar la aplicación.
Conclusiones
Con esto podemos decir de manera segura que PowerApps es una herramienta flexible y poderosa para crear aplicaciones empresariales útiles, mismas que son una gran opción para reemplazar plantilla de Excel que pueden resultarnos problemáticas con el tiempo.
Te dejo un video muestra de lo que pueden hacer:
