(Antes de empezar, te sugiero que revises esta entrada si aun no conoces PowerApps.)
Como ya sabemos, en PowerApps podemos establecer una conexión con una fuente de datos externa, y esta a su vez se puede conectar con datos de Excel, SharePoint, OneDrive, DropBox e incluso con Facebook y Twitter.
Podemos mostrar y manejar nuestros datos en una fuente desde nuestra aplicación, ya sea conectándonos a OneDrive y manejando los datos en un libro de trabajo de Excel en la aplicación; conectándonos a Twilio y enviando un mensaje SMS desde la aplicación; conectándonos a SQL Azure y actualizando una tabla desde la aplicación; o bien enviando un tweet.
Habiendo varias formas, la que vamos a ver es cómo conectar un archivo de Excel en PowerApps. Nuestros requisitos serán contar con una versión de Excel compatible con Microsoft 365 y descargar PowerApps desde la Windows Store.
Creando el archivo de Excel
Empezaremos creando un archivo de Excel, guardándolo bajo algún nombre e introduciendo los datos pertinentes.
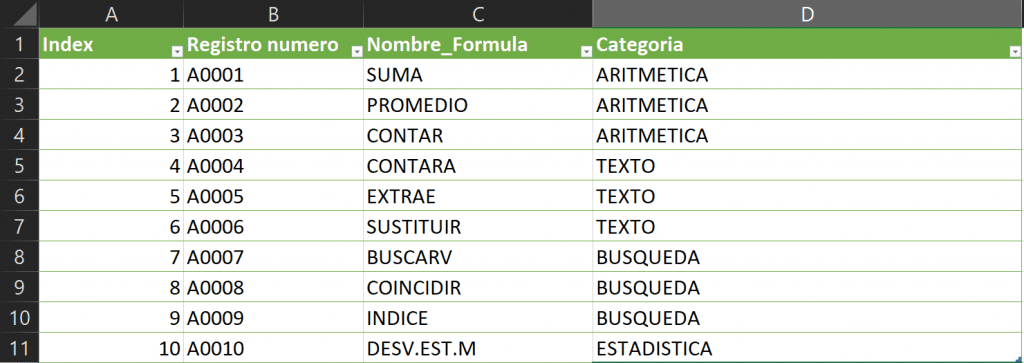
Convirtiendo los datos a una tabla
Ahora vamos a seleccionar nuestros datos y los introduciremos en una tabla para darles formato. Podemos hacerlo ya sea desde la pestaña «Insertar» en Excel o bien presionando F11 una vez hayamos seleccionado nuestros datos.
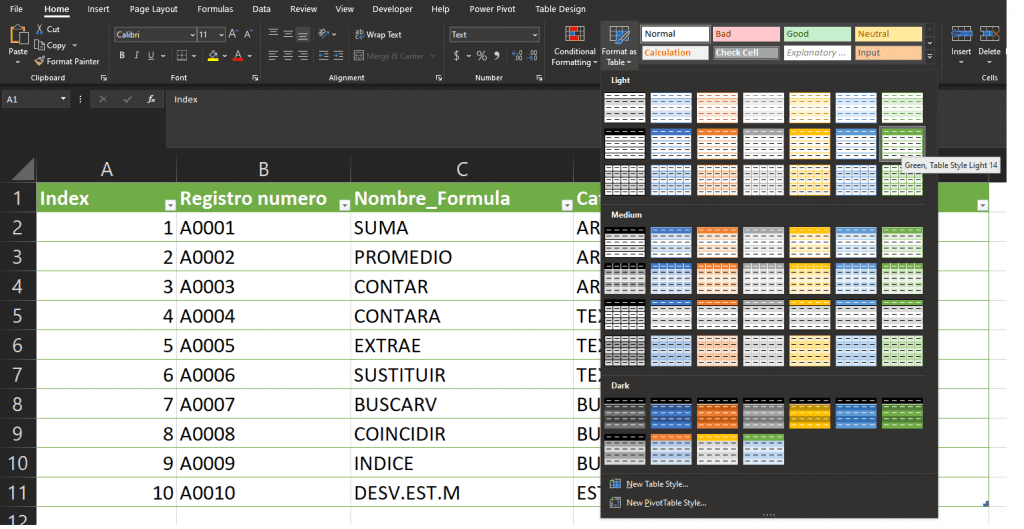
Aceptaremos el menú que nos aparezca y con esto nuestros datos serán convertidos en una tabla, a la cual le daremos un nombre y nuevamente vamos a guardar el archivo de Excel. Es importante recordar el nombre pues es el que usaremos para vincular con PowerApps.

Creando una nueva aplicación en PowerApps
Si apenas descargamos PowerApps desde la Windows Store vamos a iniciar sesión mediante un ID de Microsoft 365 para empresas valido o bien un ID valido (como lo pueden ser MSDN, Microsoft, Skype, Office 365, etc.) para poder iniciar sesión.
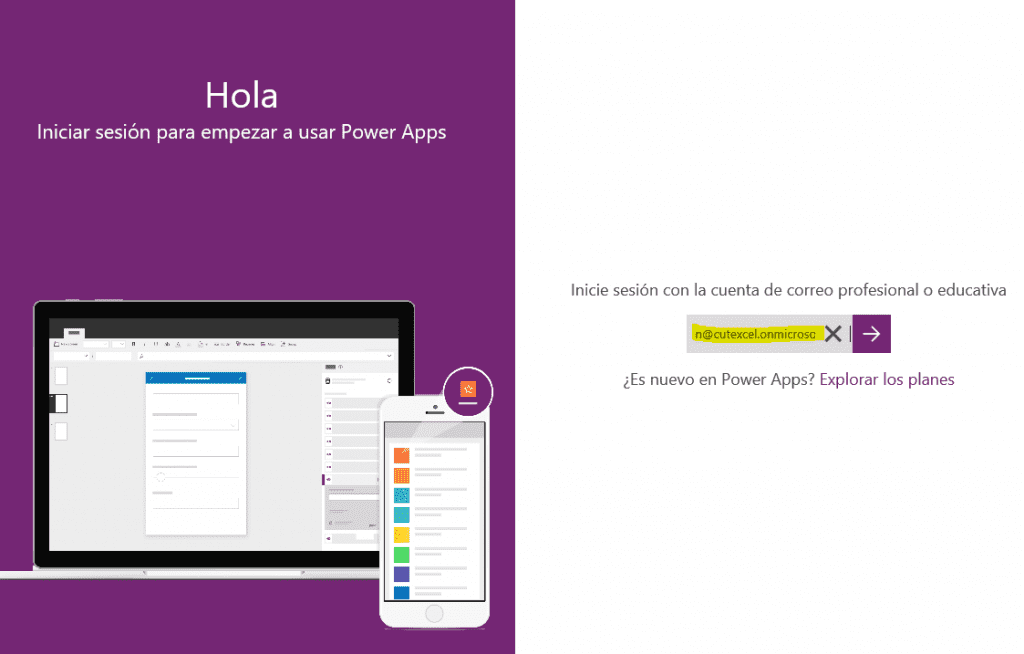
Una vez entremos vamos a ver la interfaz, en la cual buscaremos el botón «Nuevo» y elegiremos «Aplicación en blanco»:
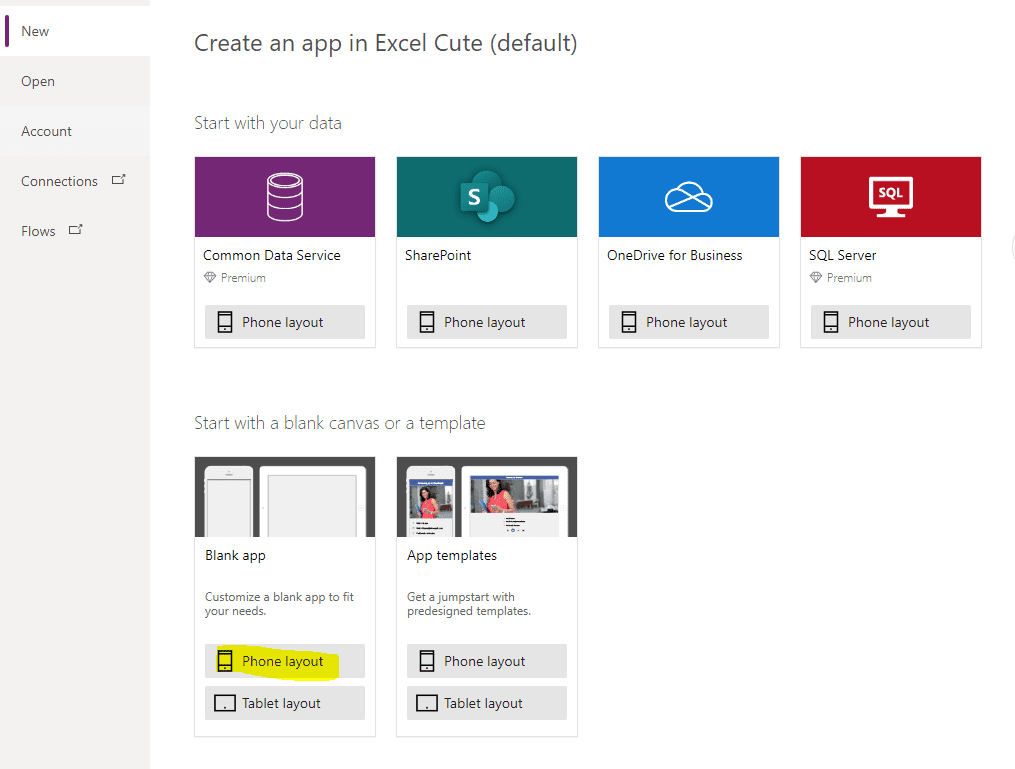
Diseñando la aplicación.
Con todo esto ya podemos empezar a diseñar nuestra aplicación. Del lado izquierdo podremos ver pantallas individuales para añadir a nuestros datos, y del lado derecho veremos la lista de diseños. En la parte superior se encuentra la barra de fórmulas y del lado derecho veremos la opción para añadir una fuente de datos para buscar una fuente externa de datos.
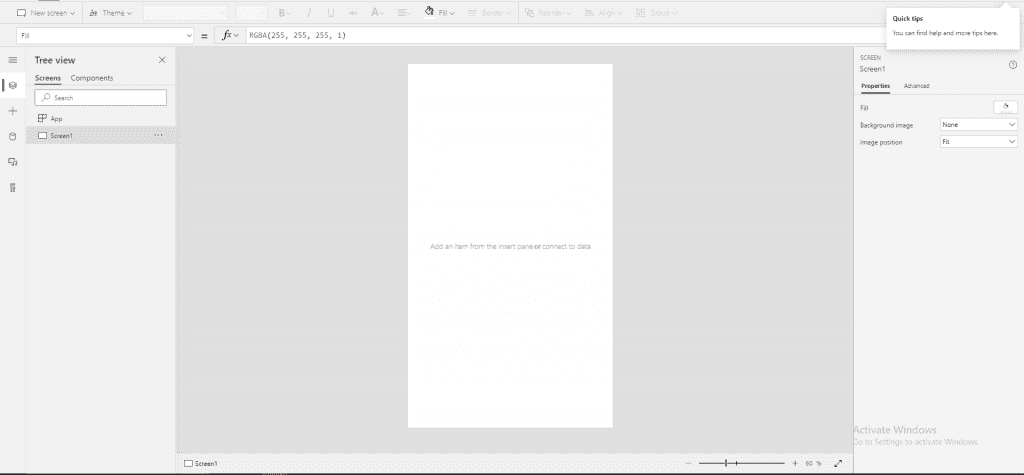
Añadiendo la fuente de datos
Vamos a dar click en el botón de «Añadir fuente de datos» y vamos a elegir la conexión. En el menú que nos aparezca tendremos varias conexiones para añadir, en este caso será la requerida para poder añadir un archivo de Excel externo.
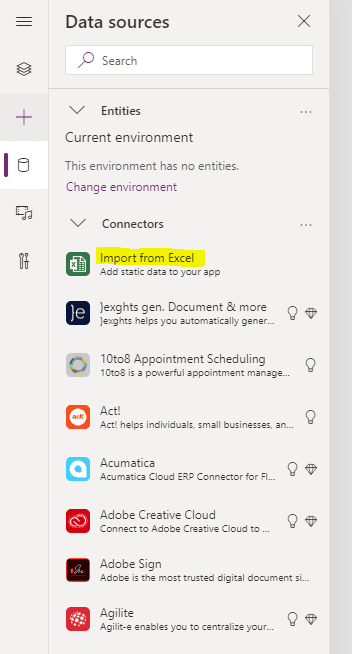
Lo siguiente será añadir el nombre de la tabla. Cuando hagamos la conexión con nuestro archivo se nos mostrarán las tablas presentes listadas por nombre, por lo que elegiremos la que tenga el nombre que le pusimos a nuestra tabla del inicio. Nos aseguraremos que esté marcada y finalmente daremos click al botón «Conectar».
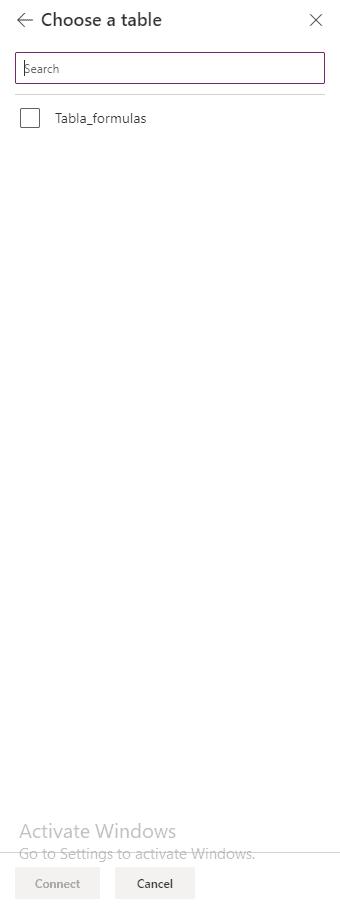
Eligiendo una presentación
Con nuestros datos ya agregados solo nos queda agregar una presentación para que nos muestre mejor la información, lo cual quedará más a criterio de cada uno conforme lo que necesite, y para ello iremos al menú TreeView y desde ahí a la opción Insertar>Galeria en la parte de arriba.
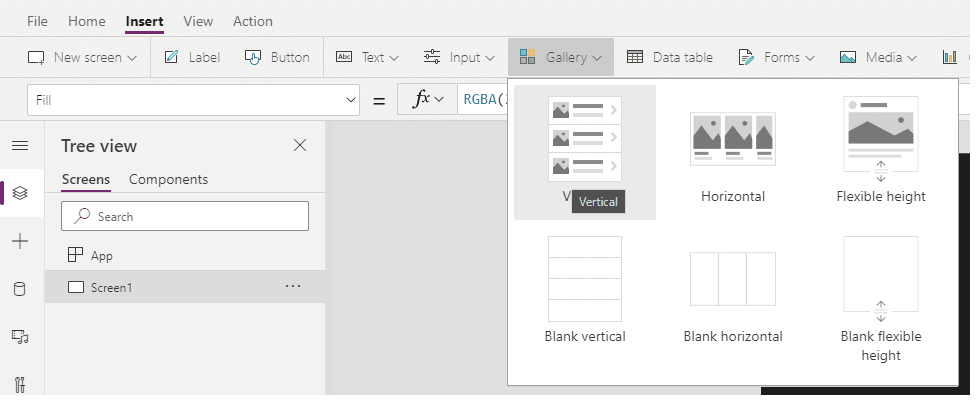
Lo ajustaremos y con esto el estilo será aplicado.
Configurando la fuente de datos a la aplicación
Ahora tenemos que configurar la fuente de datos a nuestro PowerApps. Para ellos vamos a seleccionar nuestro archivo desde la galeria.
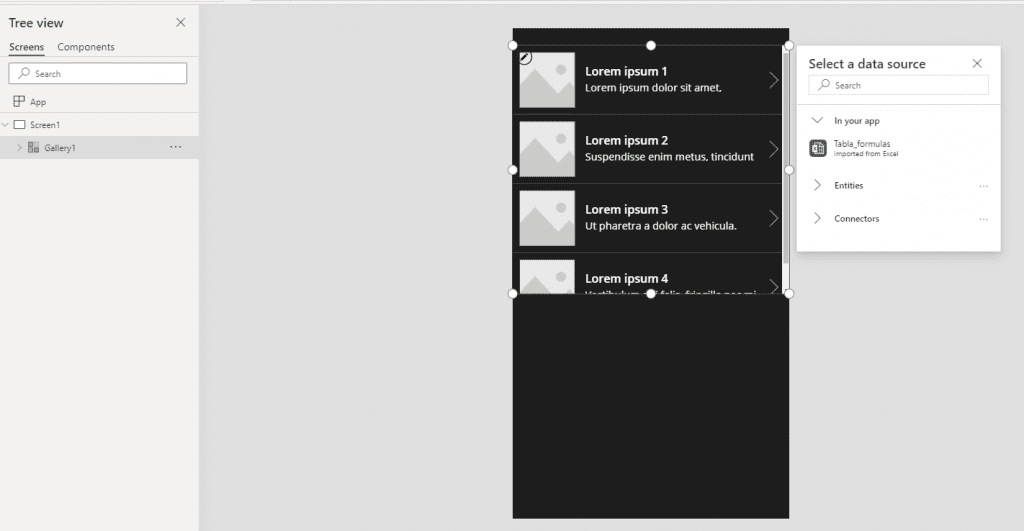
Nota como a cada elemento de la aplicación podremos atribuirle un elemento de la tabla. Para hacer eso, escoge cualquier elemento dentro del área de desarrollo de la App y en el menú del lado derecho cambia su propiedad de texto.
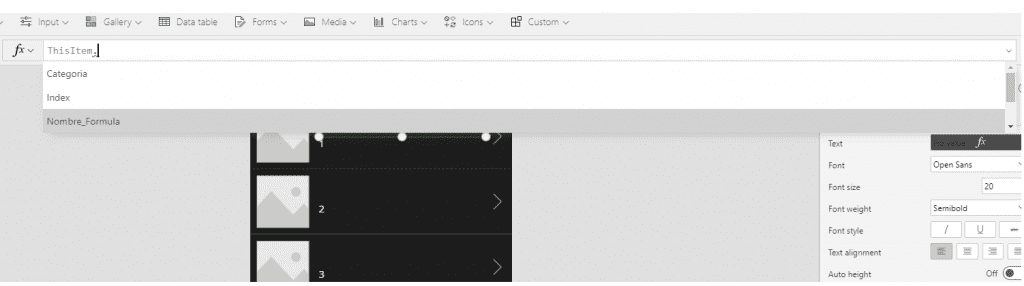
Cambiar los ajustes de la aplicación y guardar
Iremos al menú de «Archivo», en donde buscaremos el apartado de «ajustes de aplicación». Aquí podemos cambiar el nombre de nuestra aplicación, el ícono y color de esta. Con estos detalles finales solo quedará guardar la aplicación, ya sea guardándola en la nube o bien haciendo una copia local en nuestro equipo.
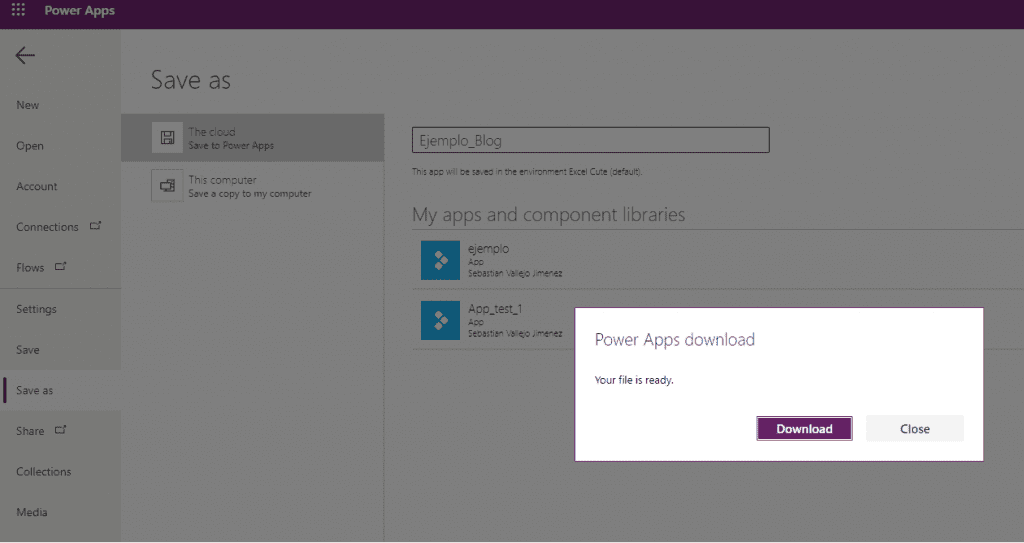
Probar la aplicación.
Para asegurarnos de que todo funciona como debe, daremos click al ícono de play para correr la aplicación.
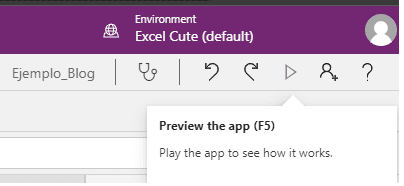
Y para este caso deberá verse algo así:
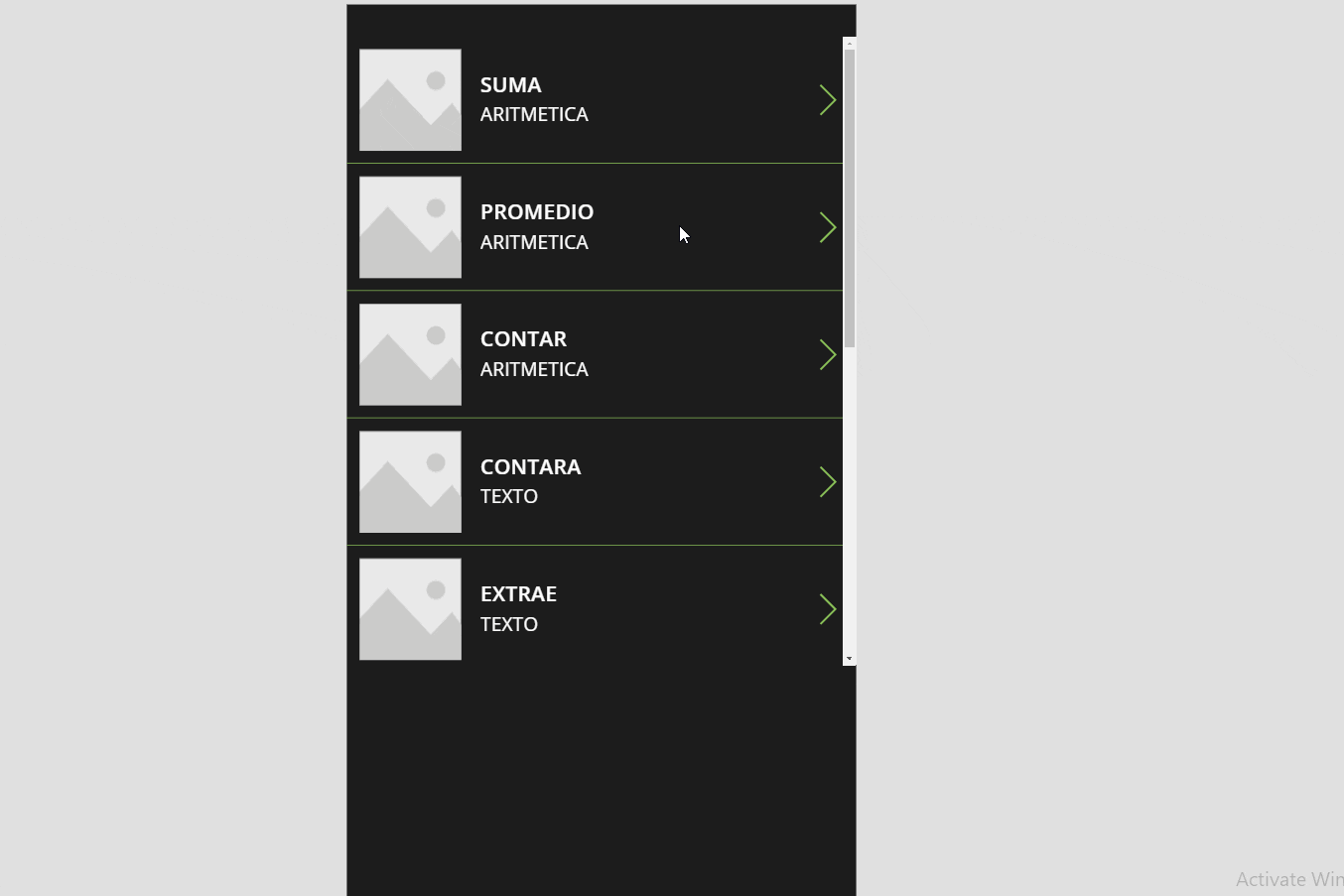
Añadir datos desde Excel a Power Apps que estemos desarrollando es bastante simple y practico. Cualquier duda nos leemos abajo
