Cuando hablamos de filtros siempre se nos antojan esas deliciosas flechitas que salen en nuestros encabezados de tabla, pero ¿sabías que también puedes generar “mini tablas” de información con el uso de la función filtro avanzado con un criterio de búsqueda puesto en una celda? Es fácil y muy útil.
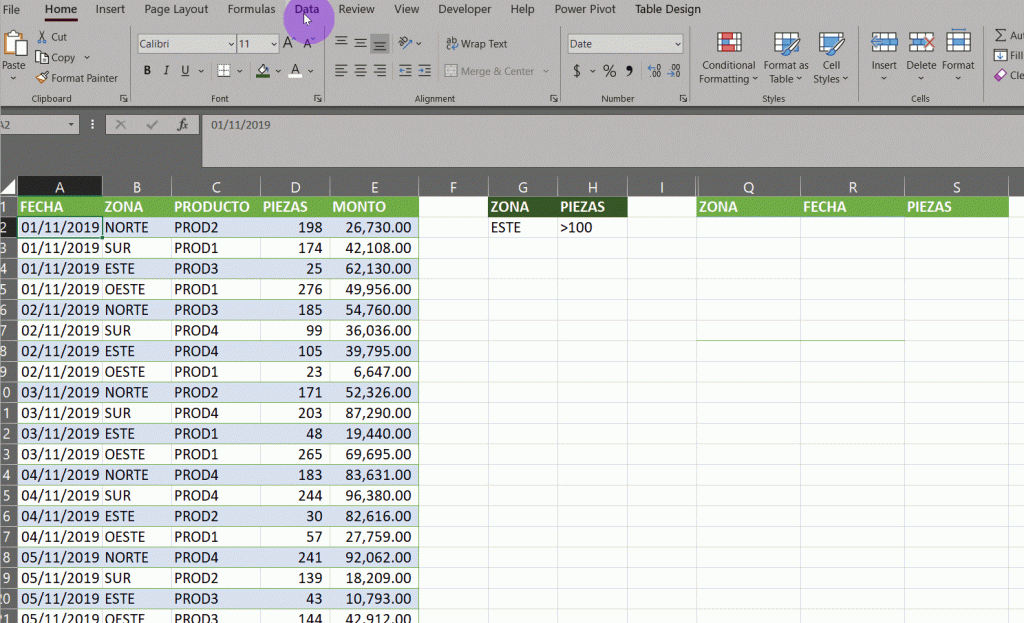
1. Los datos.
Supongamos que tenemos una tabla sencilla de datos como la de abajo y queremos generar una copia de la información, pero solo si se cumplen ciertos criterios.
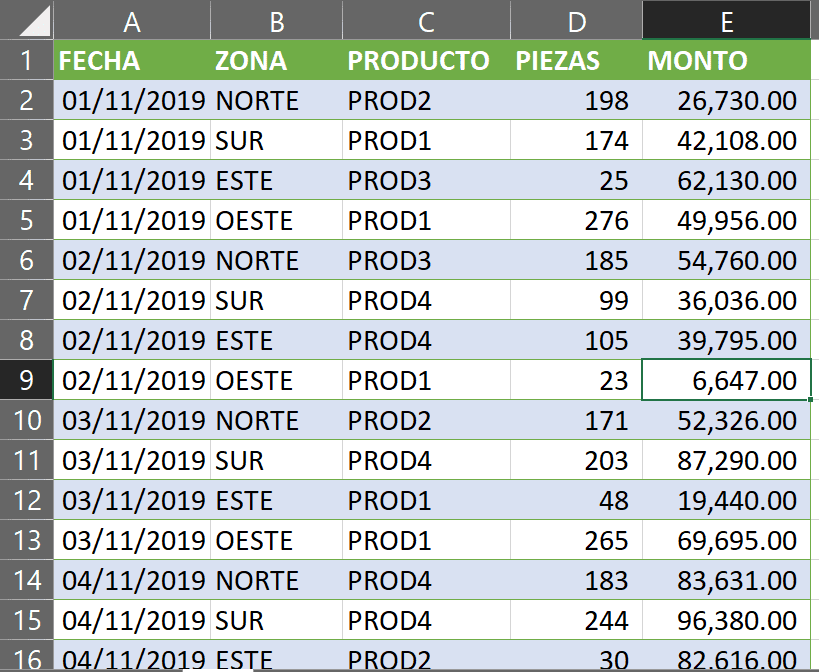
Ahora, supongamos que tenemos esos criterios en la mente, pero ahí no nos sirven de nada. Necesitaremos para crear esto generar una mini tabla que contenga:
- El mismo encabezado que nuestra tabla.
- El criterio que define cuales valores se necesitan.
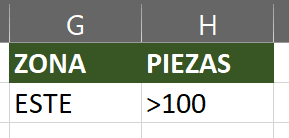
Tiene que quedar mas o menos así, en este caso para filtar solo las ventas de la región “ESTE” con un valor mayor a 100 unidades.
2. El filtro avanzado.
Una vez con las condiciones cumplidas, vamos a utilizar la herramienta “Filtro Avanzado” con su función de criterios y copiar a otra celda. La herramienta la puedes encontrar en Datos>Filtros>Avanzado.
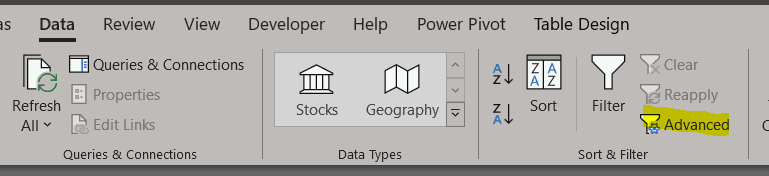
Una vez presionemos el botón, podemos accesar a la siguiente pantalla donde configuraremos las opciones como sigue:
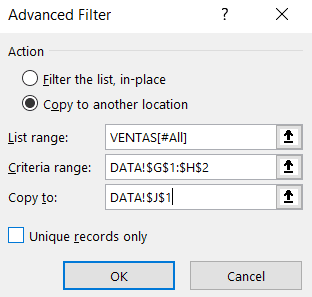
Donde podremos ver que:
- El primer criterio es toda nuestra tabla de ventas.
- El segundo, el rango donde están nuestros criterios, nuestra mini tablita con todo y encabezados
- El tercero, el lugar donde vamos a crear nuestra nueva tabla filtrada.
Con esto, damos aceptar y vemos como Excel crea la copia de la tabla pero solo con los valores filtrados.
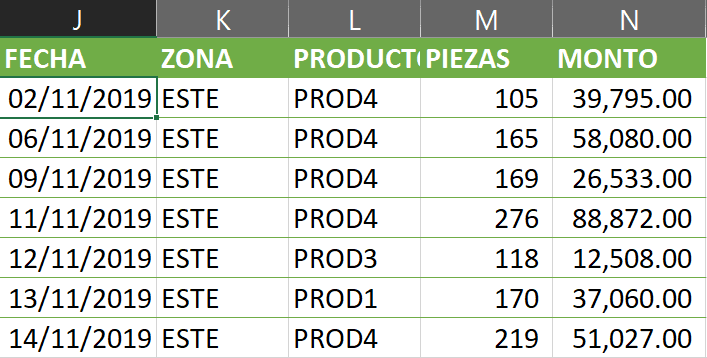
3. Y si solo quiero filtrar algunas columnas..
No te preocupes Timmy (si, un Timmy pregunto esto), la solución es muy simple. En lugar de escoger celdas en blanco para pegar nuestros valores, podemos decirle a Excel exactamente que columnas queremos poniendo el nombre de la columna en el rango de pegado. Algo así.
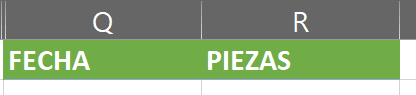
Ahora, haciendo lo mismo que en los pasos de arriba podremos ver que las opciones quedan así.
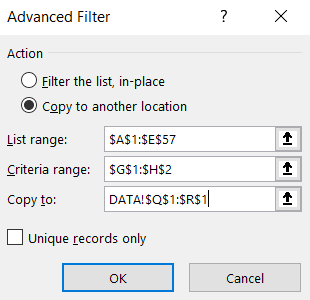
- El primer criterio es toda nuestra tabla de ventas.
- El segundo, el rango donde están nuestros criterios, nuestra mini tablita con todo y encabezados
- El tercero, el rango de los nuevos encabezados que queremos usar.
Presionamos aceptar y ¡Presto Manifesto! Tenemos una mini-mini-tabla de los datos que necesitamos.
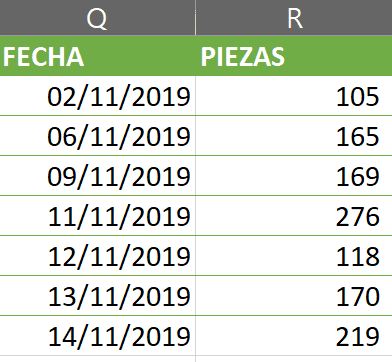
También puedes revisar como hacer este truco en Office 365 con la función FILTRO aquí.
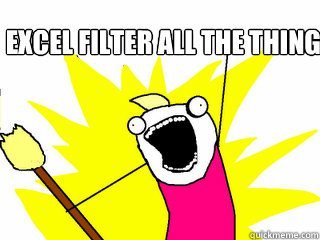
Este truco es muy útil siempre que necesites una porción de tu tabla y quieras calcularlo rápido como una porción de tus datos.
Úsalo sabiamente y cualquier duda nos leemos abajo.
