El uso de una Tarjeta Adaptable en Power Automate y el conector de Teams nos abren las puertas a muchos usos creativos, y el día de hoy tenemos un ejemplo en donde las usaremos para juntar datos directo de usuarios para llenar una lista de SharePoint de manera automática.
Digamos que tenemos un conjunto de datos para juntar de un grupo de empleados. Digamos que se planea un viaje o cualquier tipo de evento en donde tenemos que tomar datos de los empleados para poder planear la logística. En este ejemplo quiero planear un evento para el cual necesito preguntarle a cada empleado su talla de camiseta, preferencia de comida y cualquier tipo de alergia que haya que tener en cuenta.
Para casos así sería mejor dejar que los empleados respondan por cuenta propia. Lo que necesitaríamos en este caso es crear una lista de SharePoint y listar a todos los empleados a los que enviaremos este pequeño cuestionario.
TARJETAS ADAPTABLES
Como el sitio web indica, las Tarjetas Adaptables son fragmentos de UI independientes de plataforma creados en JSON para apps, servicios e intercambio libre. Esta es una gran manera de crear esas cartas emergentes en Teams, Outlook, Bot Framework, entre otros.
Para propósitos de esta entrada vamos a pedirle a los usuarios de Microsoft Teams que manden algo de información, la cual llenará la lista de SharePoint de manera automática.
Si vamos a https://adaptivecards.io/designer/ podremos diseñar nuestras propias Tarjetas Adaptables y nos podemos apoyar en las muestras que el sitio web nos facilita.
Aqui te dejo el codigo de la que usaremos para este ejemplo.
{
"type": "AdaptiveCard",
"body": [
{
"type": "TextBlock",
"wrap": true,
"text": "KickOff Anual!!!",
"id": "1",
"size": "ExtraLarge",
"color": "Good"
},
{
"type": "TextBlock",
"text": "Hola varNombre. En vispera de nuestro proximo KickOf \nte consulto sobre algunos datos que nos ayudaran a atenderte mejor.",
"wrap": true,
"maxLines": 4
},
{
"type": "ActionSet",
"actions": [
{
"type": "Action.ShowCard",
"title": "Contestar cuestionario",
"card": {
"type": "AdaptiveCard",
"body": [
{
"type": "Input.Toggle",
"title": "Soy vegetariano",
"id": "3"
},
{
"type": "Input.ChoiceSet",
"choices": [
{
"title": "S",
"value": "Chica"
},
{
"title": "M",
"value": "Mediana"
},
{
"title": "L",
"value": "Grande"
}
],
"placeholder": "Escoge la talla de tu playera",
"id": "2"
}
],
"actions":[
{
"type": "Action.Submit",
"title": "Enviar Datos"
}
]
}
}
]
}
],
"$schema": "http://adaptivecards.io/schemas/adaptive-card.json",
"version": "1.2"
}LISTA DE SHAREPOINT
Digamos que hemos preparado una lista de SharePoint llamada ‘Preferencias de Empleados’, la cual se verá como la siguiente imagen. En ella necesitamos recolectar información de empleados sobre sus preferencias de Comida y Talla de Camiseta para poder manejar la logística del evento.
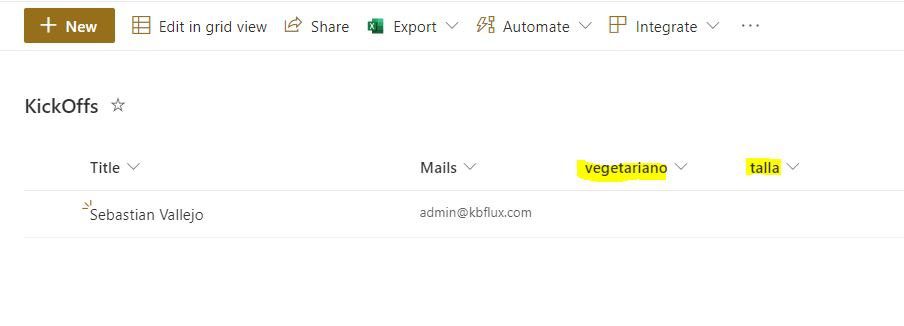
POWER AUTOMATE
El siguiente paso será crear un Flujo en Power Automate para enviar estas Tarjetas Adaptables al miembro de Teams en su chat para que podamos enviar de vuelta sus preferencias, las cuales serán actualizadas automáticamente en la lista de SharePoint.
Antes de empezar, cabe aclarar que será nuestra elección el cuándo deberá activarse el Power Automate, ya sea luego de que se cree cada objeto o todo a la vez cuando la lista de SharePoint esté lista. En este caso he elegido la segunda opción, pero podemos elegir cualquiera que nos acomode más.
Nuestro primer paso será obtener todos los objetos de la lista de SharePoint que creamos, llamada «Preferencias de Empleados».
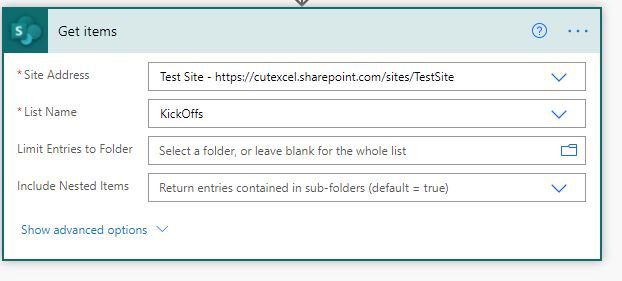
Lo siguiente será hacer un loop a través de cada uno de los objetos de SharePoint e iniciaremos una acción de Teams para enviar la Tarjeta Adaptable, tras lo cual esperaremos por una respuesta. Ahora, en la Tarjeta Adaptable que hemos seleccionado para el usuario de Teams he usado el campo de correo de la lista de SharePoint para poder usarlo en el campo de recipiente para enviar la Tarjeta Adaptable a ese usuario de Teams.
Lo siguiente será pegar el contenido del editor de la Tarjeta Adaptable en el campo de mensaje:
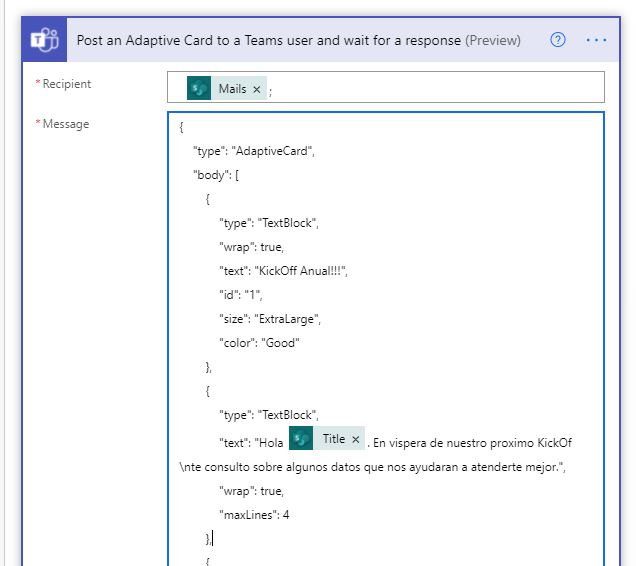
Podemos usar los datos dinámicos en los lugares correctos para llenar nuestra Tarjeta Adaptable cuando sea que lo necesitemos.
Actualizando la lista de Sharepoint
Finalmente, podemos llenar un mensaje de actualización, el cual será mostrado una vez que el usuario envíe de vuelta la Tarjeta Adaptable con los datos. Deberemos actualizar la tarjeta de actualización a «Sí» para que no se quede así y el usuario sepa que la respuesta ha sido capturada.
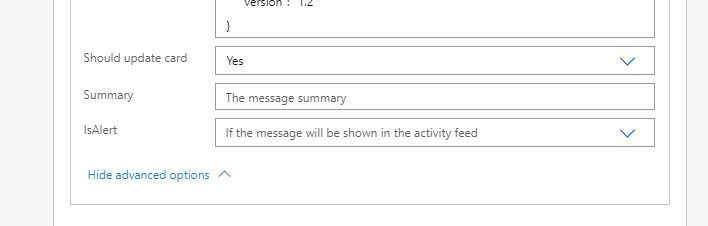
Lo siguiente será actualizar la respuesta capturada de vuelta a la lista de SharePoint.

Y con esto, nuestra Tarjeta Adaptable estará lista. Hagamos una prueba.
TARJETA ADAPTABLE EN MICROSOFT TEAMS
Una vez que esto sea ejecutado, el usuario de Teams verá lo siguiente en el chat
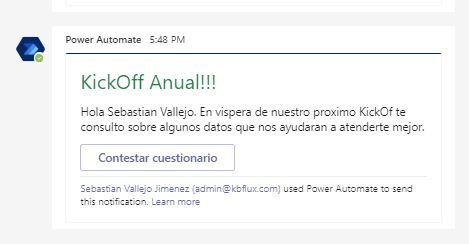
Si lo vemos más de cerca notaremos que hemos llenado el nombre de manera dinámica en el cuerpo de la Tarjeta Adaptable.
Ahora daremos click en la información de llenado y la tarjeta se expandirá para exponer la forma.
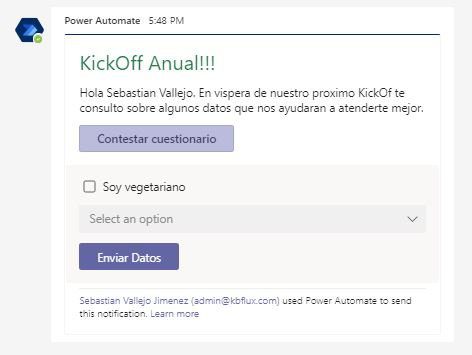
Una vez que dé click en Enviar veré el siguiente mensaje. Recordemos que esto es llenado desde el campo de Mensaje de actualización en las opciones de la Tarjeta Adaptable.
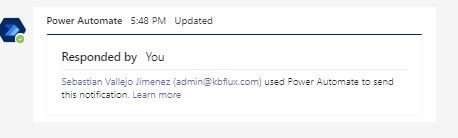
Y cuando revisamos de vuelta la lista de SharePoint veremos que los datos han sido actualizados de la misma forma.
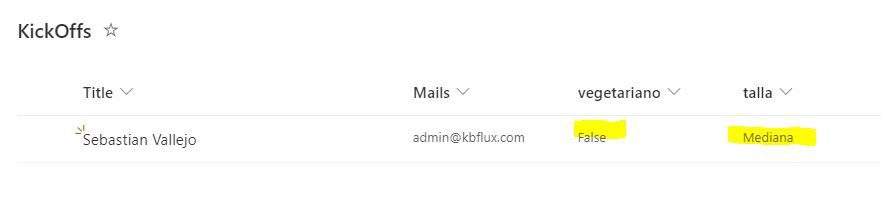
Cualquier duda, nos leemos abajo.
