Con la situación actual y la necesidad de hacer videoconferencias y meetings en línea estaría bien hablar un poco sobre Power Automate y sus nuevas Acciones de flujo de Teams que ya están disponibles.
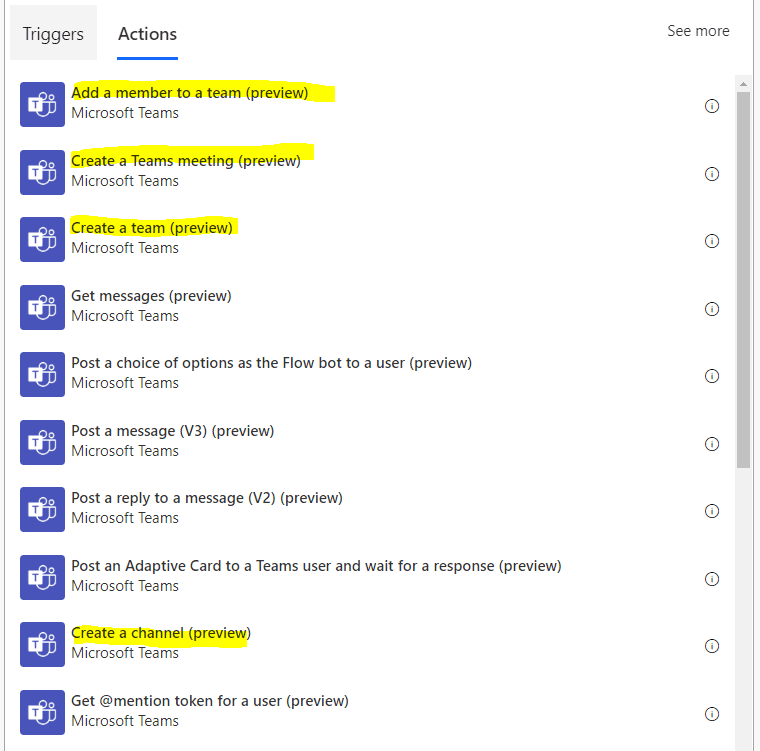
Por lo que hoy vamos a crear un pequeño Flujo de muestra para ver qué tan útil nos puede ser.
CREADO UN MEETING EN TEAMS
Si miramos la vista previa de la Acción, veremos que es bastante fácil crear un meeting en una acción de Flujo, lo cual nos abre las puertas a posibilidades interesantes para varios escenarios, como el automatizar un meeting basado en procesos de negocios o tal vez incluso que se haga con un bot (pues los Power Virtual Agents hacen esto muy fácil). En este caso vamos a explorar solo un simple escenario en el cual vamos a crear un meeting con una persona que escribió un mensaje de Teams específico.
Mirando a la acción de Flujo veremos que necesitamos llenar unos cuantos campos. La mayoría de estos son intuitivos y ni siquiera tenemos que invitar a alguien. En su lugar, podemos usar esto para crear meetings simples, pero el problema aquí es crear meetings en línea sin la necesidad de usar Graph API.
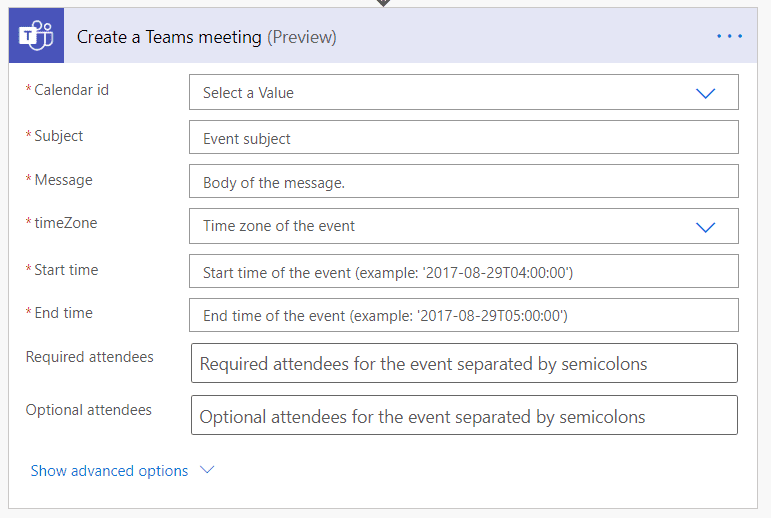
Si damos click para que nos muestre las opciones avanzadas veremos aun más opciones.

Si ya hemos hecho meetings en Teams se nos harán familiares muchas de estas opciones.
FLUJO PARA CREAR UN MEETING EN TEAMS CON UN SOLO MENSAJE
He usado el activador «por mensaje seleccionado» para iniciar un Flujo basado en un solo mensaje de Teams como punto de partida.
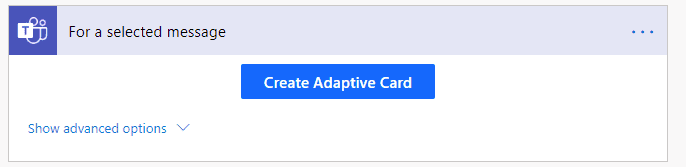
En ese mismo activador puedo abrir una Carta Adaptativa para preguntar por más información, como el Tema del mensaje o la fecha del meeting. Esto también me dará acceso a información varia sobre el mensaje usado.
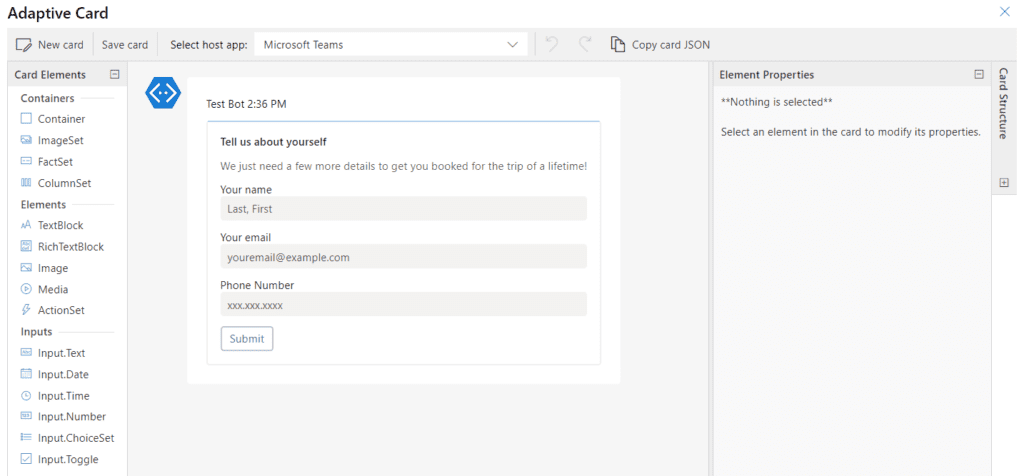
Con el activador «por mensaje seleccionado», la Carta Adaptativa nos dará acceso a la información que el usuario introduzca en ella, por lo que debemos recordar dar nombre a las variables de entrada de forma adecuada.
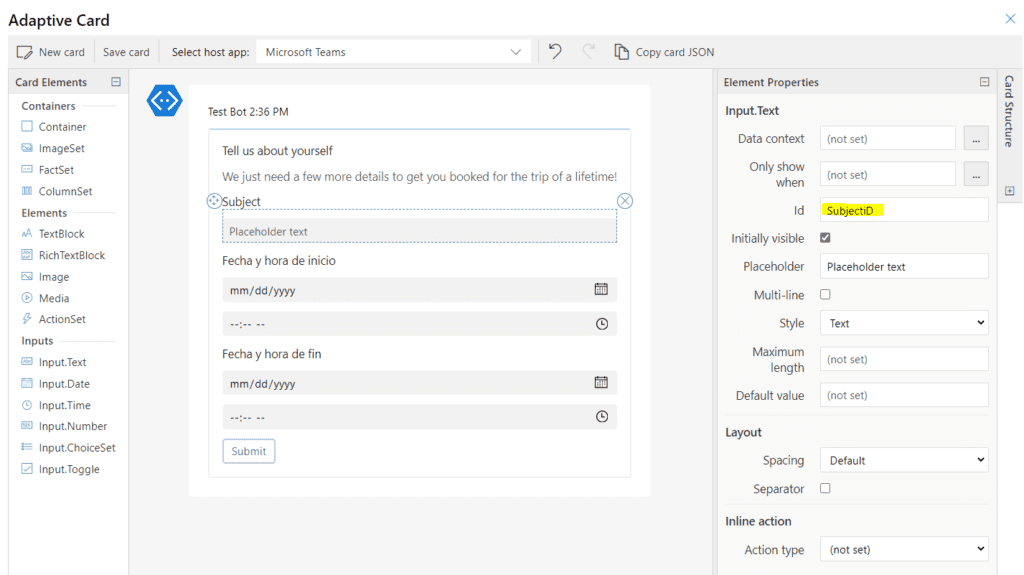
Este es el «Obtener Perfil del Remitente» que usé para obtener un ejemplo de añadir dos usuarios al meeting. Lo que realmente necesitamos es el «Obtener Perfil del Usuario de Origen» para reservar una reunión con la persona que escribió el mensaje en el canal de Teams. Desde el activador «por mensaje seleccionado» podemos obtener esta información, pero como es una ID necesitamos recuperar el perfil de usuario para obtener el email que podemos usar en el meeting.
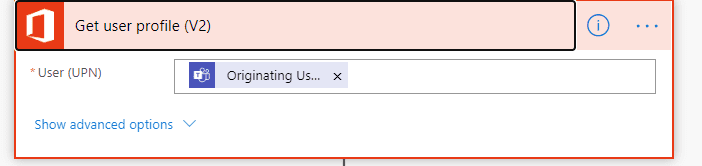
Tras obtener toda la información podemos empezar a crear el meeting. La ID de Calendario puede no ser escogida de forma dinámica, pero escoger un Calendario parece predeterminarse para otros usuarios también. Aun así, es mejor que usarlo en comparación a otras opciones.
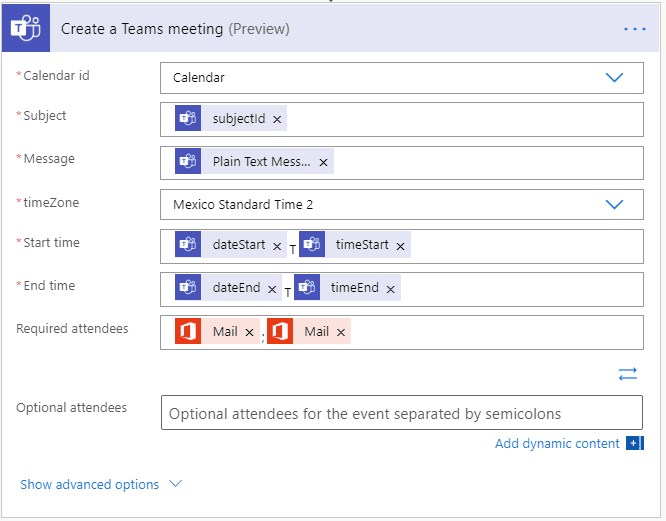
Apuntes sobre el TimeZone.
Con esto obtenemos unas cuantas variables de la Carta Adaptativa, como Subject, fechas y horas. Dado que esto es un Flujo de demostración, no tuve que asegurar un formato de entrada de hora y fecha, pero si estamos creando un Flujo para una organización internacional o global, entonces recomiendo probarlo bien y revisar los datos de entrada antes de usarlo. Claro que cuando usamos una fuente diferente para información también nos aseguramos que las fechas y horas estén en el formato correcto.
TimeZone no puede ser establecido con una variable, sino que necesita ser escogido manualmente. Haremos nuestras propias conversiones a hora y fecha antes de crear el meeting. En la última opción del Flujo simplemente escribiré la información del meeting a un canal para poder probarlo. «Crear un meeting de Teams» provee una buena cantidad de campos dinámicos como salida para procesos de negocios posteriores.
En este simple recorte he incluído las horas de inicio y fin del meeting, así como el joinURL. Esto, por ejemplo, podría ser usado para enviar un email bien formateado a un cliente, o solo regresar la joinURL del meeting al cliente vía bot para meetings instantáneos.
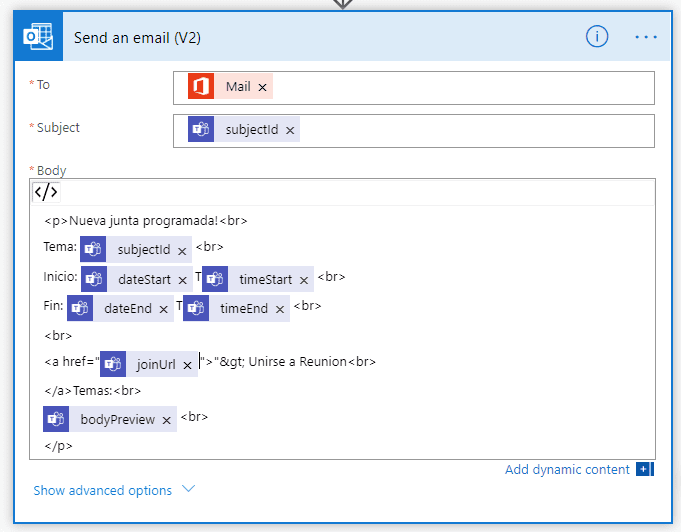
PROBANDO EL FLUJO
Aquí probamos este Flujo como «Nombre1», quien es un usuario de demostración. «Nombre1» ejecuta la acción «Crear meeting de Teams» a uno de los mensajes viejos que tenía, lo cual le da la bienvida a «Nombre2» al equipo.
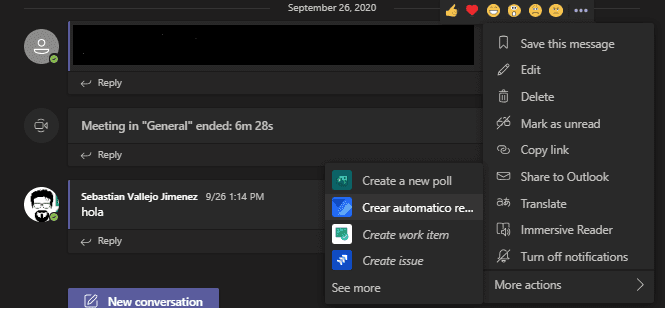
El siguiente paso es que «Nombre1» añada la información sobre el meeting para la carta que se abrió automáticamente.
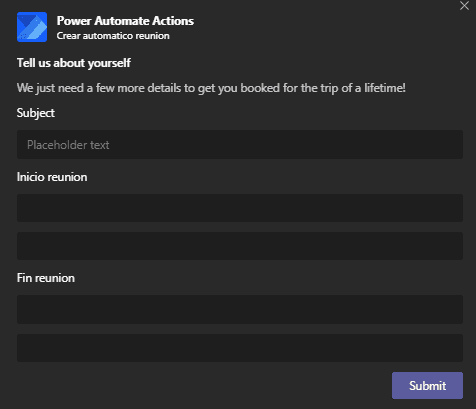
Debido a que el Flujo se ejecutó con éxito, el mensaje fue escrito a un canal en equipo. Nos muestra la identidad de «Nombre1» como autor dado que él/ella inició la acción. El Flujo fue creado bajo la identidad de mi alter ego.
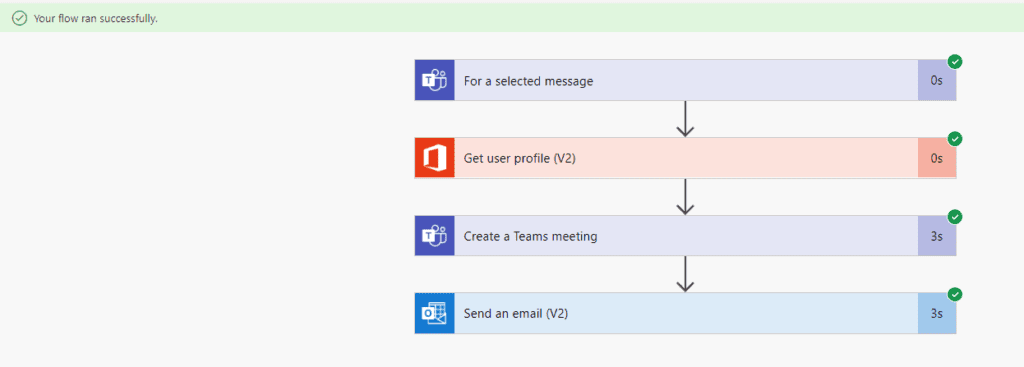
Algunas implicaciones.
Hasta ahora la información parece estar bien, y el join-link al meeting de Teams también funciona. Como podemos ver, el cuerpo del Resúmen no es muy útil; ante esto, la mejor opción es pedirle al usuario que provea una descipción del meeting y que inserte el link en el cuerpo del mensaje original. Lo que realmente importa aquí es cómo esto se ve en el calendario y que se vea así:
La única cosa que no se ve muy bien es el nombre de la zona horaria, pero el resto está bien salvo menores fallas cosméticas que no se pueden arreglar el el Flujo de acción. Y si miro a mi calendario veré que toda la información es correcta, con la opción RVSP que establecí para ser usada en la creación del meeting (y la cual podemos desactivar también).
Como podemos ver, la Acción «Crear un meeting de Teams» es bastante poderosa y fácil de usar. Crear esta demostración y explicar sus detalles fue algo simple. Es importante recordar que la Acción está en la vista previa, por lo que está sujeta a cambios y en general se recomienda que las funciones de vista previa no se utilicen en entornos de producción.
¡HAY MÁS!
Así es. Hay otros nuevos activadores y acciones para Teams en Power Automate. Empecemos con los activadores:
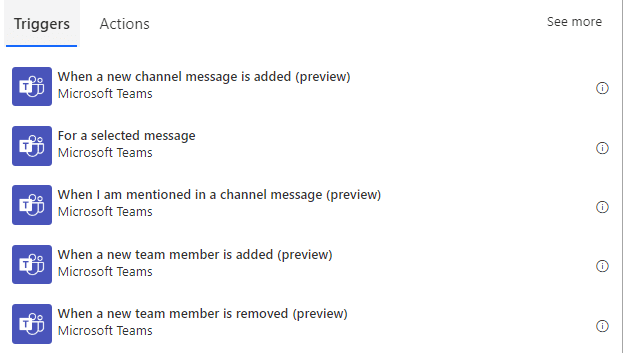
El activador «para un mensaje seleccionado» ya nos debería ser familiar, aunque es importante notar que también podemos crear procesos cuando un usuario sea removido de un equipo o lo abandone por su propia elección. De esta forma un dueño de proyecto o negocio puede estar al tanto de quiénes están en el equipo o quien tiene acceso a los contenidos, por ejemplo. Pero también puede iniciar procesos de salida, como remover el acceso de un usuario a otras fuentes de contenido o sistemas.
Además de «Crear un meeting de Teams» hay dos nuevas acciones que pueden ser usadas con Teams en Flujo: «Añadir un miembro a un equipo», «Crear un equipo» y «Crear un canal».
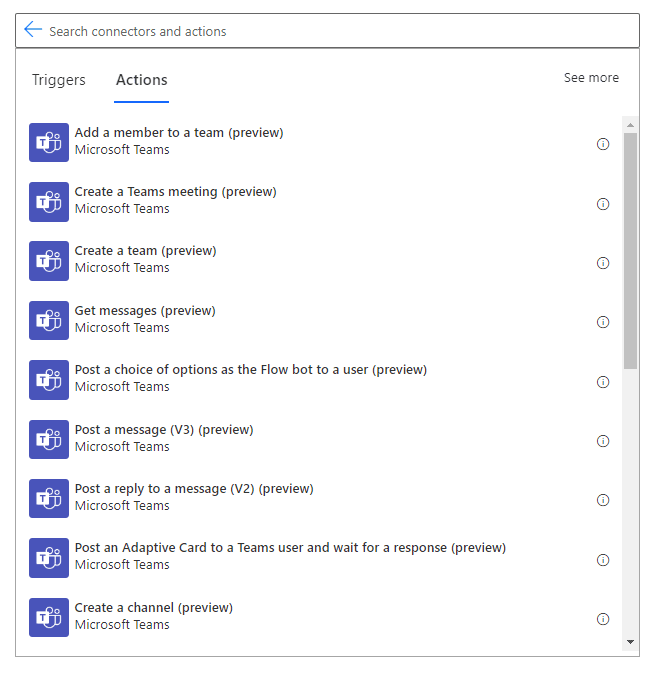
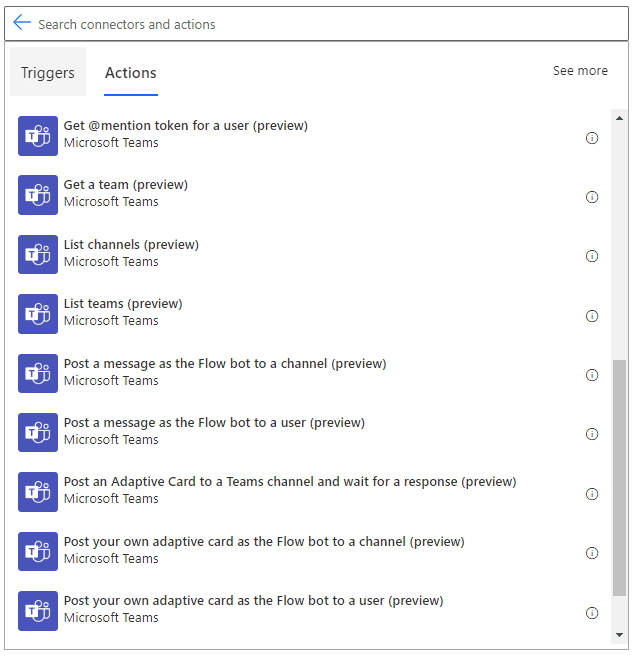
La opción de Graph API
Crear un nuevo equipo ahora es más fácil que nunca. En sesiones de Power Automate he usado GRAPH API para crear un equipo, cuando ahora puedo cambiarlos a Power Automate. Lo más importante aquí es que esta acción no requiere una licencia Premium para crear un nuevo equipo. Lo malo es que sus opciones están un tanto limitadas para este punto:

Esta acción puede crear un equipo público o un equipo privado. Usar la Acción «Añadir un miembro a un equipo» suena perfecto cuando creamos un nuevo equipo, pero no es así, dado que actualmente le falta la capacidad para usar valores dinámicos para el equipo, por lo que necesitamos escoger el equipo cuando ya estemos creando el Flujo.
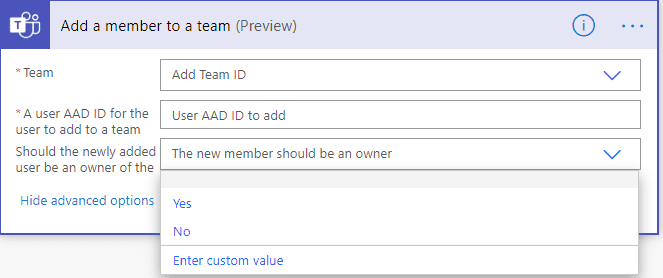
Lo que esto nos permite es el manejo de miembros específicos del equipo, y puede ser usado para añadir dueños también. Para lo que no puede usarse es una situación de aprovisionamiento, por lo que solo podemos esperar que sea actualizado más adelante.
Y finalmente tenemos la acción «Crear un canal».
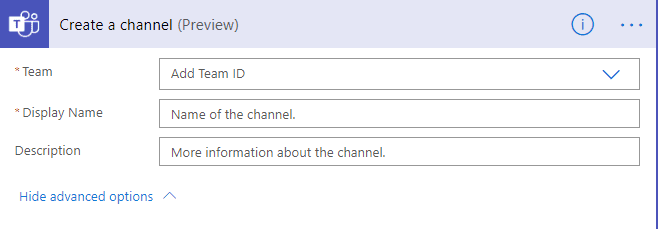
Esto no nos permite la creación de canales privados y tiene el mismo problema con un Team seleccionado como con «Añadir un miembro al equipo». Y es que tenemos que seleccionar el equipo de una lista en lugar de usar un valor dinámico. Esto nos presenta un obstáculo en el uso de esta acción para procesos que son creados para un solo equipo. En lugar de usar esto en provisionamiento o hacer acciones de manera dinámica.
Tiene sus usos, claro, pero podría hacer mucho más, por lo que esperamos que se pueda actualizar en un futuro.
Cualquier duda, nos leemos abajo.
