Si alguna vez has querido crear líneas al azar para probar alguna función o como placeholder para una base de datos de prueba pero tienes el portapapeles ocupado y no quieres andar golpeando el teclado cada diez segundos, estas son algunas fórmulas rápidas que te pueden ser útiles y que puedes ajustar a como más te gusten.
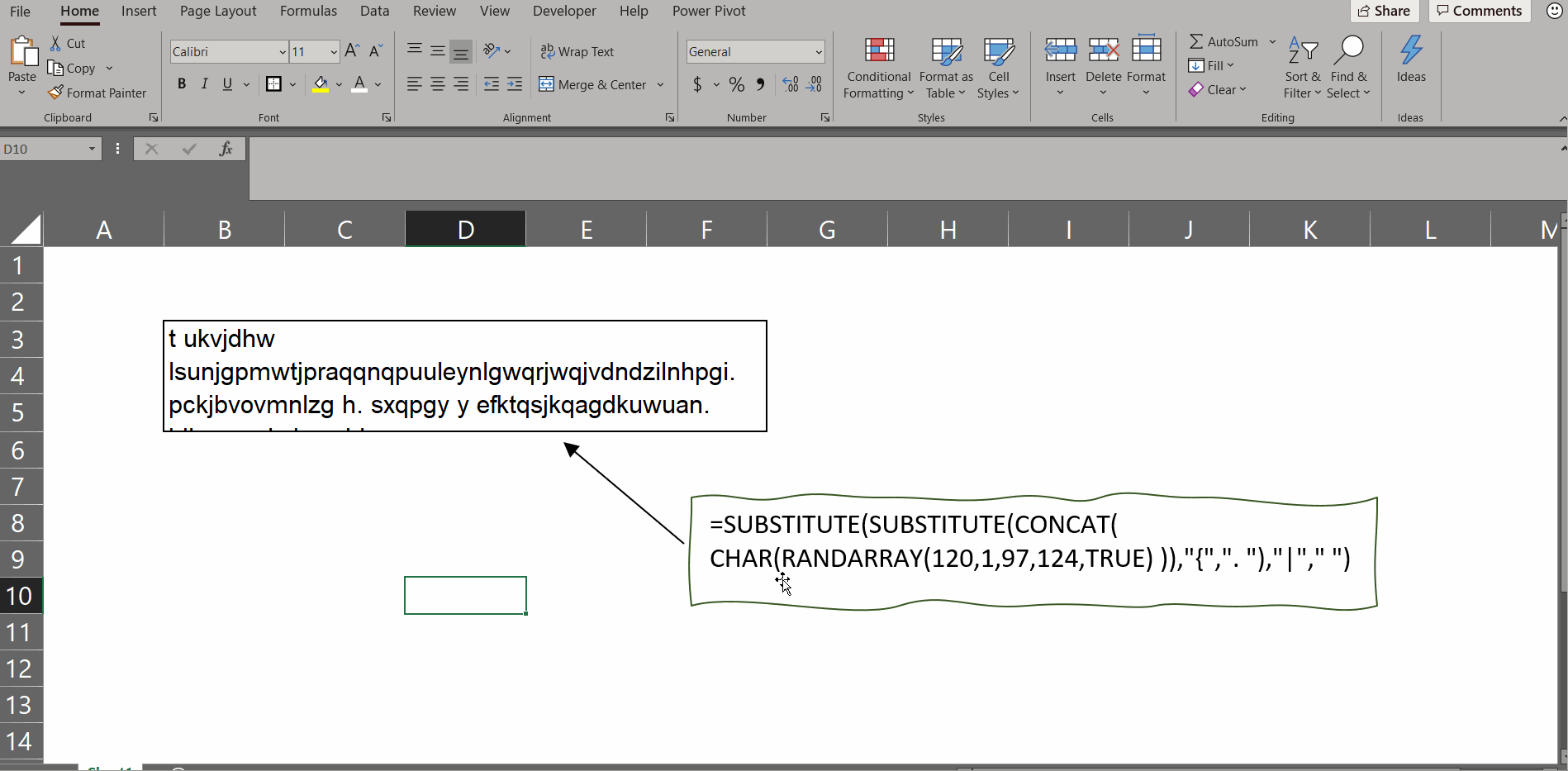
Una «oración aleatoria» no es más que una secuencia de carácteres alfabéticos y de puntuación. En este ejemplo nos limitaremos solamente a letras del alfabeto, espacios y puntos.
EJEMPLO: nauñiwnfuilnedrbgñahrn .asfnailsenf uasief.esf asenangr.g nruilzdg.dxunrglzrgeaiughnuzrgnñuzihn
Para esto hay dos métodos: puedes utilizar funciones regulares de versiones anteriores de Excel o bien puedes optar por los arrays dinámicos si cuentas con Excel 365.
EXCEL 365
Esta es la fórmula que necesitas copiar y pegar:
=SUBSTITUTE(SUBSTITUTE(CONCAT( CHAR(RANDARRAY(120,1,97,124,TRUE) )),"{",". "),"|"," ")Suponiendo que necesites otros valores o desees cambiarlos para ajustarlos a tu preferencia, aquí hay un poco sobre el significado de cada valor y la función que representan.
RANDARRAY(120,1,97,124,TRUE)
Esta es la función de array dinámico que genera una lista de 120 integrales entre los IDs 97 y 124. Respecto al por qué de los números 97 y 124, se debe a que el ID 97 representa a la letra «a» en código de computadora[?], mientras que el 122 es el ID correspondiente a «z». Los IDs 123 y 124 se han añadido para poder utilizar los carácteres de espacio y punto.
NOTA: «a» es diferente a «A», y 97 solo corresponde a la letra «a» minúscula. Para ver la lista completa de IDs, aquí te dejo un enlace.
CHAR(RANDARRAY( ))
Esta es la línea encargada de leer los IDs y convertirlos a carácteres «normales». En este caso, son los IDs equivalentes a las letras de la «a» hasta la «z» y también los carácteres «{» y «|», que corresponden a las IDs 123 y 124 respectivamente.
«{«,». «)
De vuelta a la fórmula de arriba, veremos que las primeras y últimas líneas son para sustituir carácteres. En este caso, cada que la fórmula genere una oración, en vez de aparecer el carácter «{» será reemplazado por un punto y un espacio «. «, el cual es importante a tener en cuenta y del mismo modo se puede reemplazar por cualquier otro carácter de nuestra preferencia.
,»|»,» «)
Y siguiendo la misma línea, cada que el ID 124 sea generado, en vez de que su equivalente aparezca («|»), se agregará un espacio en blanco.
Con esto ajustado lo que hará la función es crear una línea aleatoria. Solo basta con presionar F9 para crear una nueva oración.
RANDARRAY es parte de una función de array dinámico recién introducida en Excel 365. Al igual que otras funciones DA (como FILTER, SORT, UNIQUE, etc.) generan un array de objetos y los introducen en tu hoja de cálculo.
Si te interesa saber más detalles técnicos sobre la función RANDARRAY, aquí tienes un enlace a la página de Microsoft con toda la información al respecto.
SIN EXCEL 365 (para versiones anteriores)
Y si no contaras con Excel 365, puedes utilizar una fórmula simple para crear textos.
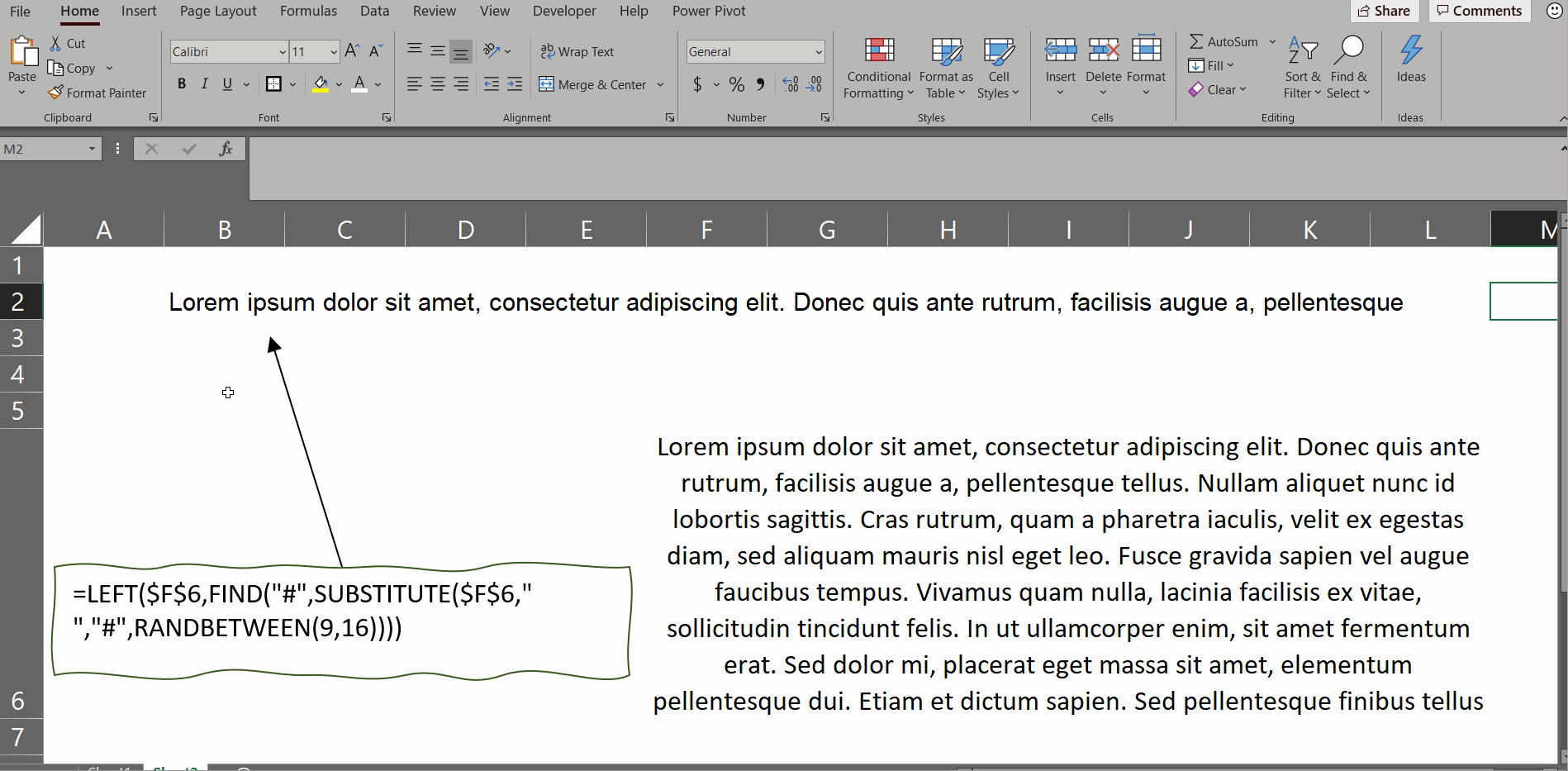
Para ello, pon algo como el texto de prueba más común («Lorem ipsum») en una celda cualquiera (para este ejemplo se usará la celda F6). El párrafo completo lo puedes encontrar aquí. Ahora utiliza la siguiente fórmula para que esta busque palabras aleatorias del texto anterior (en este caso buscará entre 9 y 16 palabras):
=LEFT($F$6,FIND("#",SUBSTITUTE($F$6," ","#",RANDBETWEEN(9,16))))Esta fórmula es mucho más simple que la basada en RANDARRAY. En caso de que necesites cambiar valores, estos son los datos necesarios:
RANDBETWEEN(9,16)
Los valores 9 y 16 son el rango de palabras que se van a generar, siendo 9 el mínimo y 16 el máximo. Si necesitas más o menos palabras, solo basta con cambiar los valores.
SUBSTITUTE($F$6,» «,»#»
Este valor reemplaza un vacío que se genere de forma aleatoria con el símbolo «#»
FIND(«#»,
Este valor es el que obtiene la ubicación de #
=LEFT($F$6
Este valor regresa las palabras en la celda F6 desde la izquierda hasta que haya encontrado el símbolo #.
Siempre es divertido encontrar cosas nuevas que hacer con Excel. Si tienes dudas o quieres agregar nuevas opciones con la funcion RandArray nos leemos abajo.
