Los gráficos de corriente en Excel son una variante de nuestros gráficos de área normales, con la diferencia de que se ven como corrientes (de ahí el nombre). Para entenderlo mejor, aquí tenemos una pequeña demostración rápida, y luego aprenderemos a hacer este tipo de gráficos desde cero.
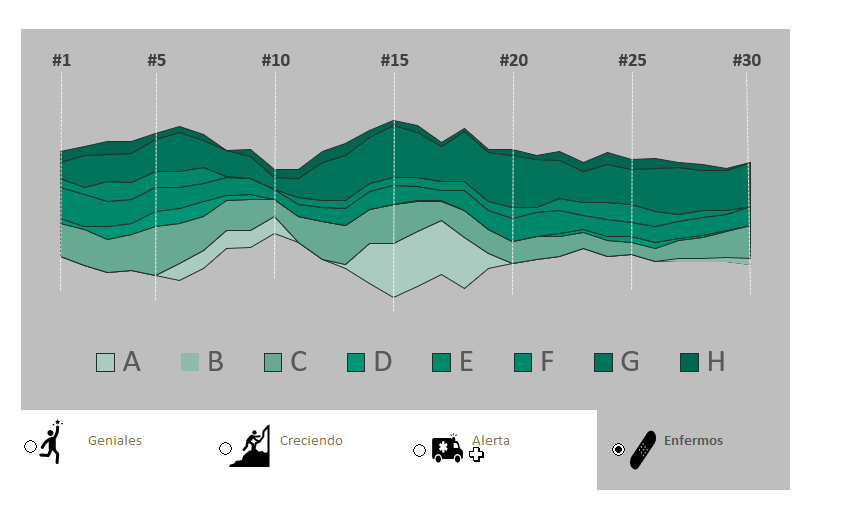
Como ya podremos imaginar, no existe la opción de «gráficos de corriente» en el botón de «Insertar» en Excel, por lo que necesitaremos hacerlo mezclando unas cuantas partes de otras funciones. Para empezar, nos enfocaremos en crear un diagrama de corriente. Este proceso involucra cuatro simples pasos:
1. Crear una tabla de área normal.
2. Dividir las áreas con una serie de prueba.
3. «Suavizar» las áreas.
4. Formatear la tabla.
Crear la tabla normal.
Para los datos de la visualización necesitaremos conseguir una fuente confiable de información. Puedes encontrar los datos completos en GitHub, la cual ya viene en un conveniente formato CSV. Vamos a necesitar de Power Query para conectarlo al archivo y añadir una columna extra para extraer los nombres.
Si no te acuerdas como conectar con Power Query, te dejo un link para hacerlo aquí.
Una vez con la base conectada, vamos a extraer una pequeña porcion de datos, con 30 filas bastara.
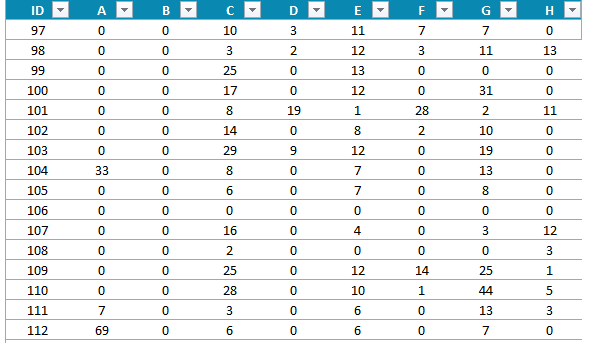
Y haremos nuestra tabla de área. Para ello, seleccionaremos nuestros datos e insertaremos una tabla de área apilada, y obtendremos algo así:
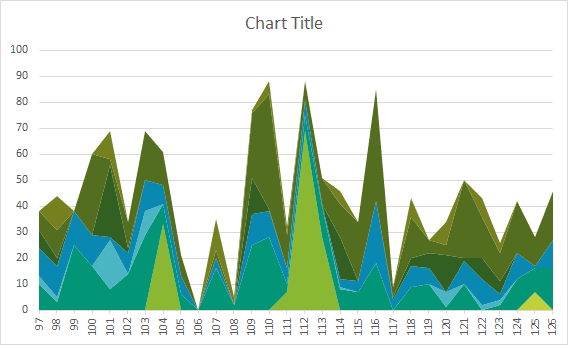
Nos toca entonces hacer que nuestra tabla de área se vea como una corriente, para lo cual primero habrá que levantar las áreas del 0. Para hacer esto, vamos a necesitar añadirle una serie dummy al fondo, aunque esta tiene que cumplir con una condicion.
Cada punto del área de datos necesitará moverse hacia abajo o hacia arriba alrededor de una línea central.
Internet
Esto lo podemos hacer si tomamos un número lo bastante grande (digamos, por ejemplo, el 100) y restándole la mitad de la altura del área total en cada punto. Para que se vea natural, podemos añadir un número aleatorio pequeño a esto.
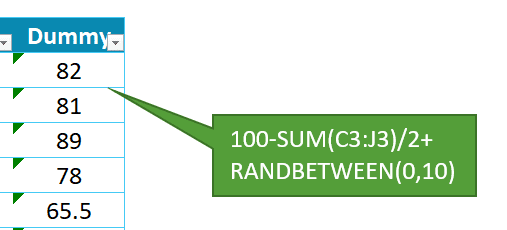
Y así es como nuestra área de datos se verá una vez que le añadamos la serie dummy al fondo:
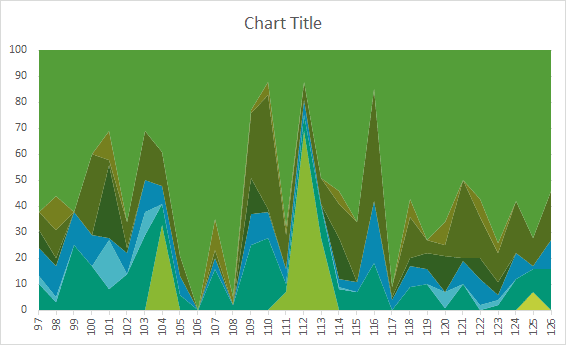
Para este punto, nuestro gráfico no se ve para nada como una corriente, pero apenas vamos para allá. Nuestro gráfico de área tiene todo tipo de líneas agudas, por lo que necesitaremos «suavizarlas», y para ello usaremos fórmulas que nos ayudarán a suavizar nuestros datos.
Suavizar las áreas
Si estamos haciendo un gráfico de línea, podemos usar la siempre útil opción de «suavizar línea». La parte mala es que necesitamos usar gráficos de área para el efecto de corriente, por lo cual esta opción queda descartada y tenemos que aprender cómo suavizar o curvar nuestra información.
Podemos usar la función REGRESION para darle el aspecto suavizado a los datos, pero tiende a ser muy complejo. La opción fácil es usar PROMEDIO para hacer un promedio movil. Con esto, tomaremos los datos y aplicaremos la función PROMEDIO con una ventana de tamaño 5, aunque dependiendo de nuestra información podemos intentar otros valores y ver cuál nos da una curva más agradable. Explicaremos al final el promedio movil con un video por si te interesa aprenderlo 😀
Vamos pues a crear una tabla espejo de la original que iniciara con la columna Dummy para aplicar el promedio. La funcion se aplica asi:
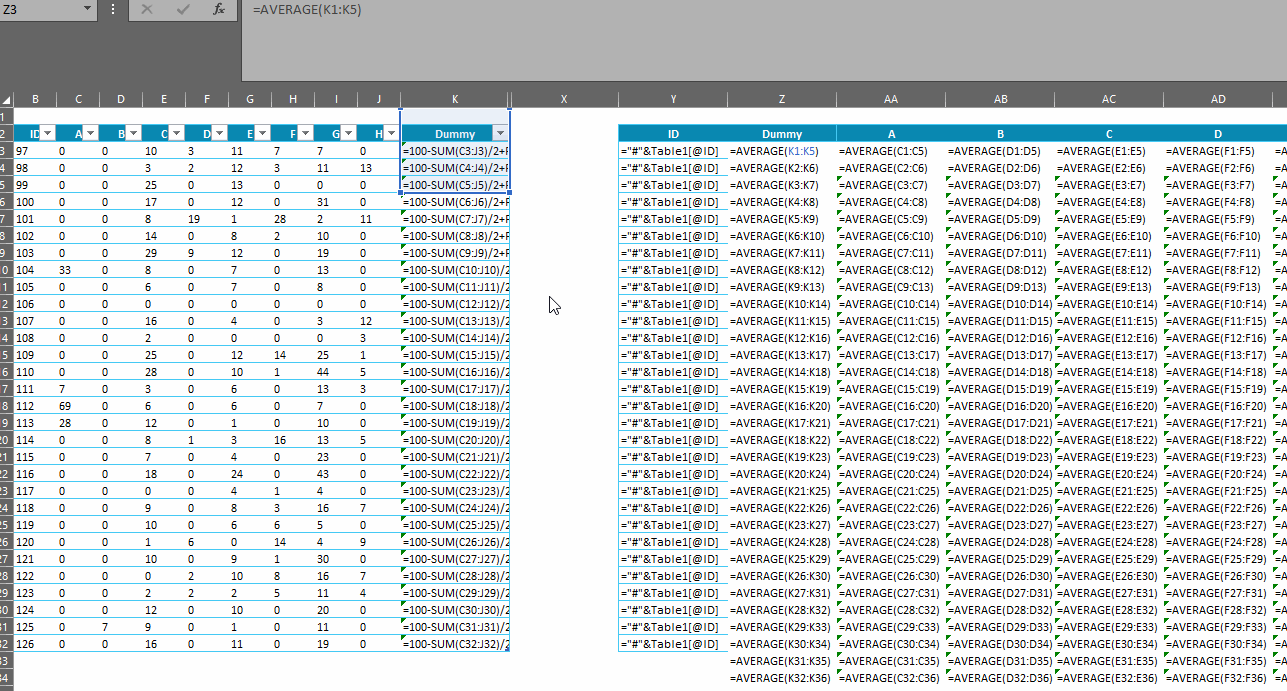
Si creamos un gráfico de área con estos datos, veremos que ya no se ven tan puntiagudos como antes, por lo que nuestro gráfico de corriente está casi listo. Los datos «suavizados» con la serie de prueba se vería de esta forma:
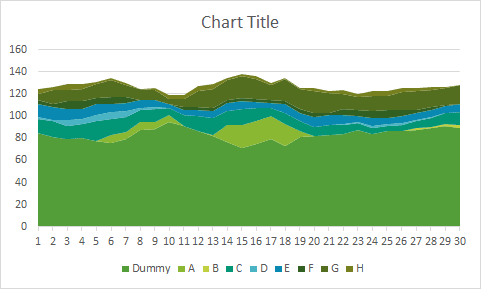
Nuestro último paso es bastante simple, pues solo tenemos que formatear el gráfico haciendo nuestra serie de prueba transpartente. Removeremos cualquier dato de gráfico innecesario y tendremos nuestra corriente lista:
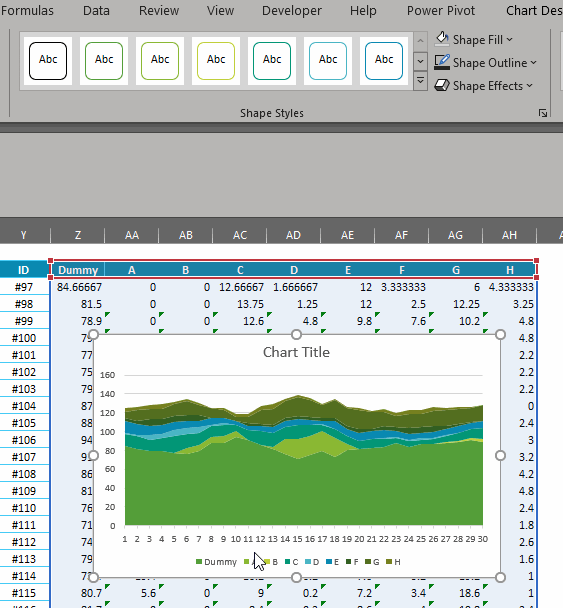
VOLVIENDO AL GRÁFICO DEL INICIO
La interactividad en este gráfico de corriente se logra con cuatro opciones de botones, íconos, texto y formato condicional. Para entender esto mejor tenemos esta imágen para saber cómo es que todos trabajan juntos para crear la ilusión.
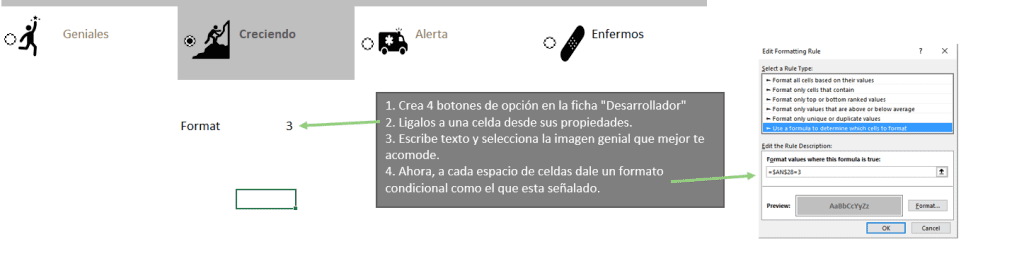
También podemos añadir otros detalles que mejoran la presentación del gráfico, como etiquetas de eje en una línea oculta, barras de errores para las líneas de cuadrícula y formas y texto de colores para las leyendas.
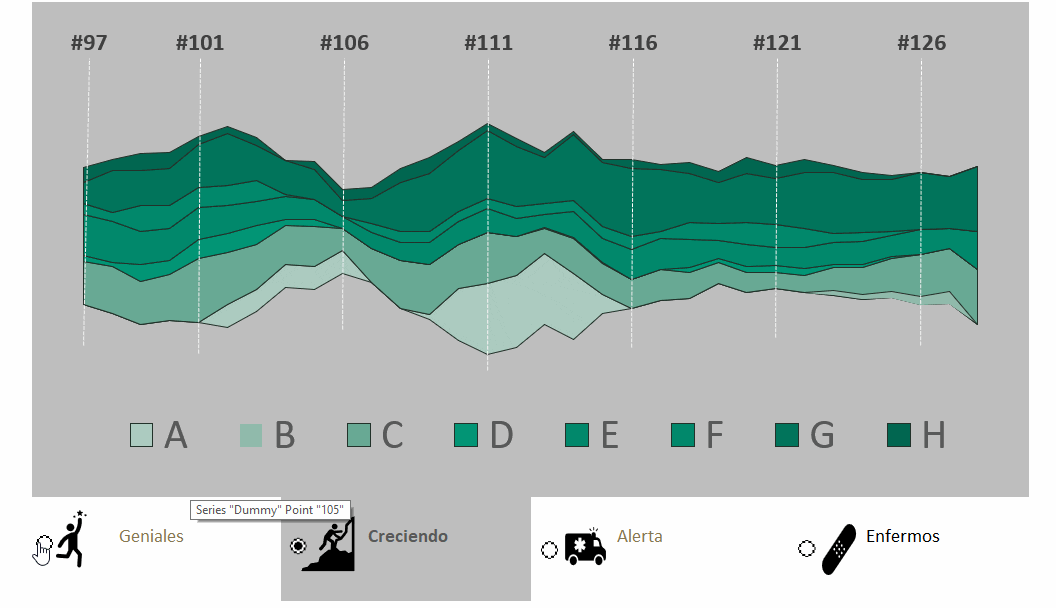
¡Hacer gráficos en Excel siempre es divertido!, mas si quedan como este jeje.
Cualquier duda nos leemos abajo, y te dejo con un muchacho guapo explicando cómo hacer promedio móvil en Excel con funciones PROMEDIO, DESREF Y CONTAR.
