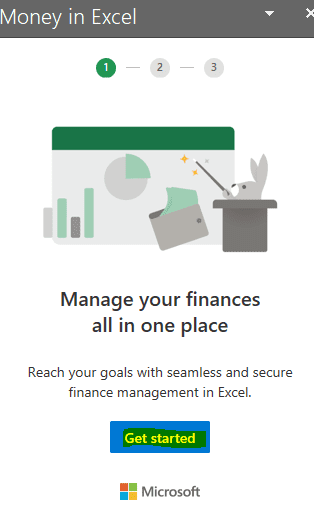Hace algunos meses, les conté que Excel preparaba una actualización para poder conectar tus finanzas personales con un libro plantilla. Ahora, esto es una realidad para los usuarios Insiders con el nombre Money en Excel.

La misión principal, como indica la pagina oficial de Office, es poder administrar tus gastos e ingresos para crear planes de ahorro e inversión y controlar tus finanzas personales desde una hoja de cálculo con análisis predefinidos. Vamos a darle un vistazo a ver si lo logra.
Primeros pasos con Money.
Para poder utilizar el add-in de Money en Excel, deberemos contar con los siguientes requisitos:
- Una cuenta Microsoft personal (no acepta bussines ni educativa).
- Estar inscritos al programa Insiders en el canal beta (este es requisito momentáneo).
- Tener una versión de Office en ingles (otra vez, momentáneo por ahora).
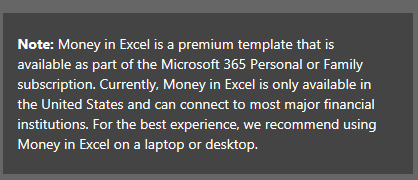
Una vez cumplido esto, cuando abramos la aplicación, nos saldrá una nueva plantilla llamada Money.
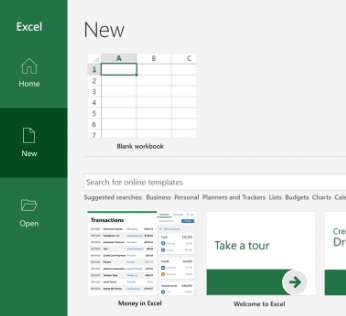
Una vez hecho esto, deberás aceptar los términos de uso y activar el Add-in.
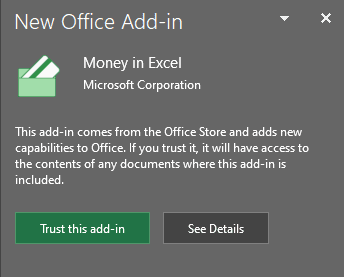
Lo que creara un nuevo botón en la ficha Inicio del menú de opciones con el nombre Money en Excel.

Y abrirá el template de Money con una pantalla de bienvenida bastante descriptiva.
Paseo por Money en Excel.
Antes de entrar a conectar nuestras cuentas, vamos a dar una vuelta por las hojas.

Si vemos las hojas, el libro esta dividido en 5 hojas de calculo diferentes, cada una con una misión específica.
La hoja de Bienvenida nos recibe con los brazos abiertos y nos explica el funcionamiento básico del libro de trabajo.
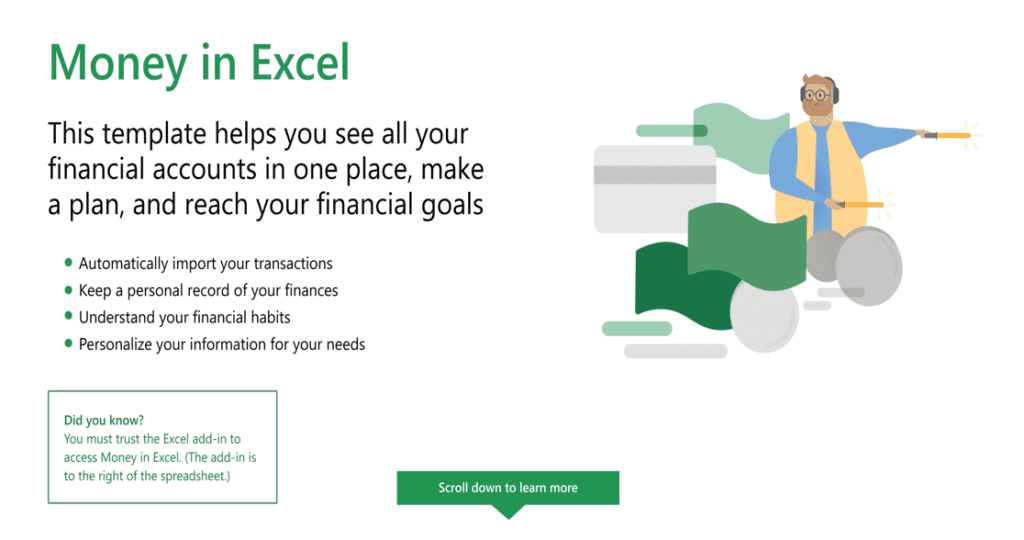
Cuando vayamos a Instrucciones, sabremos que nos va a dar el detalle de como conectarnos a nuestra banca. Además, veremos como utilizar el nuevo panel de navegación de Money, algo que ya se le hizo costumbre a Office.

Si pasamos a Snapshot, veremos un dashboard que utilizara la información que tengamos en nuestro estado de cuenta para analizar ciertos patrones de comportamiento y darnos un insight de como estamos tirando nuestro dinero, y como podríamos dejar de hacerlo. Cuenta con algunas gráficos y ciertos cálculos escondidos con un esquema de hoja.

Entrando al punto medular, la hoja transacciones importara todos nuestros datos bancarios a una tabla acomodada. Se acabo el estar peleando con los bancos y sus horribles formatos.

Además de lo anterior, la hoja nos permite categorizar nuestros gastos según el concepto que creamos para realizar el análisis de nuestros gastos. Estos conceptos, los podremos personalizar en la hoja categorías.
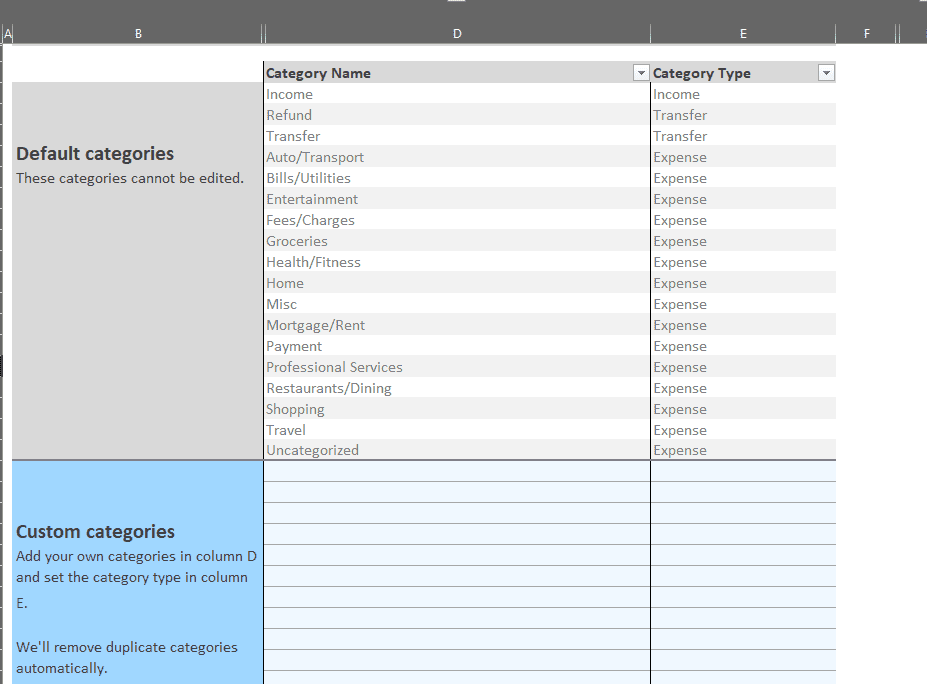
Conectando nuestras cuentas bancarias.
Este paso es realmente muy simple. Vamos al panel de navegación de Money y demos click en el botón iniciar.

Luego, Excel solicitara que ingreses tus credenciales personales para poder ingresar. Esto agrega un paso de seguridad al libro, que podrá ser importante para cuidar tus datos siempre.
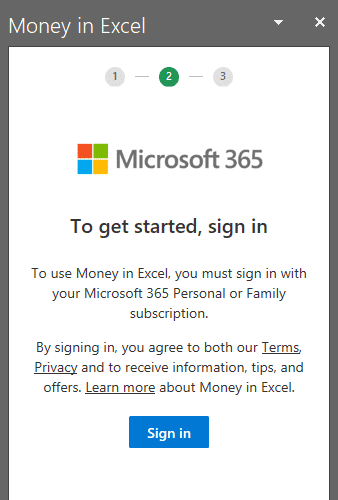
Cuando estemos conectados, recibiremos la notificación de que Microsoft esta usando la plataforma Plaid para vincular la cuenta bancaria. No conocía mucho de la plataforma, pero puedes hacer click aquí para saber más de ella y descubrir una gran Fintech.
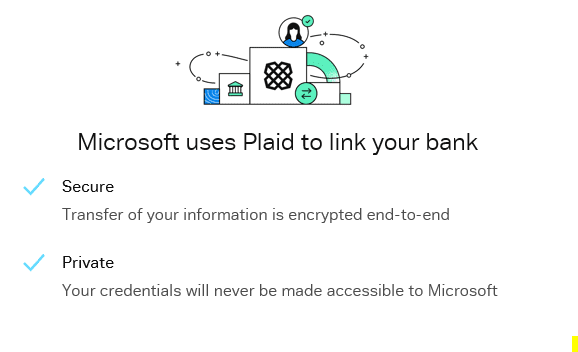
Acepta los términos que vienen en la aplicación y escoge el banco que quieras conectar. Cada banco tiene una capa de seguridad diferente, y claro cada una te pedirá te conectes como tu quieras. En esta oportunidad, me he conectado a mi cuenta de Paypal para poder ver el funcionamiento.
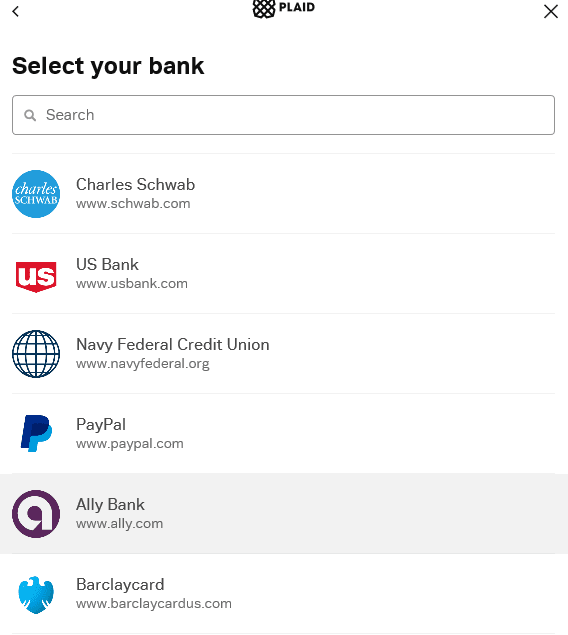
Lo que sucede después es que veras que tus movimientos bancarios se han cargado a la hoja Transacciones. Si no sucede, puedes usar el botón «actualizar» en el panel de Money para cargar los movimientos.
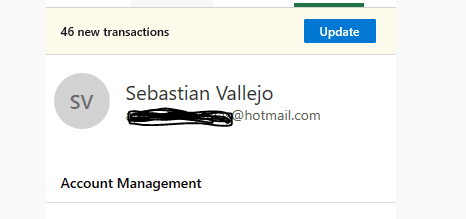
¡Y listo! Ahora nuestros datos están agregados a la hoja de trabajo y todas las opciones que describimos en la sección anterior se activan para trabajar en el análisis de los datos.
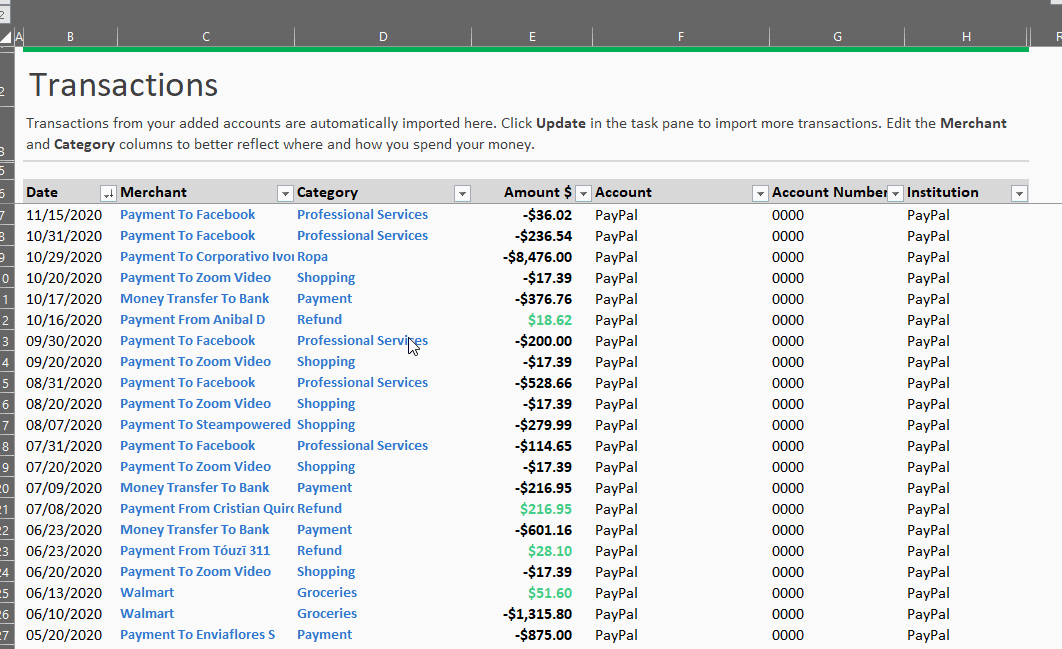
La pregunta que me han hecho hasta ahora sobre esto es ¿Qué pasara con la seguridad de la información bancaria?
La respuesta no la tengo, pero si te gustaría opinar, nos leemos abajo.