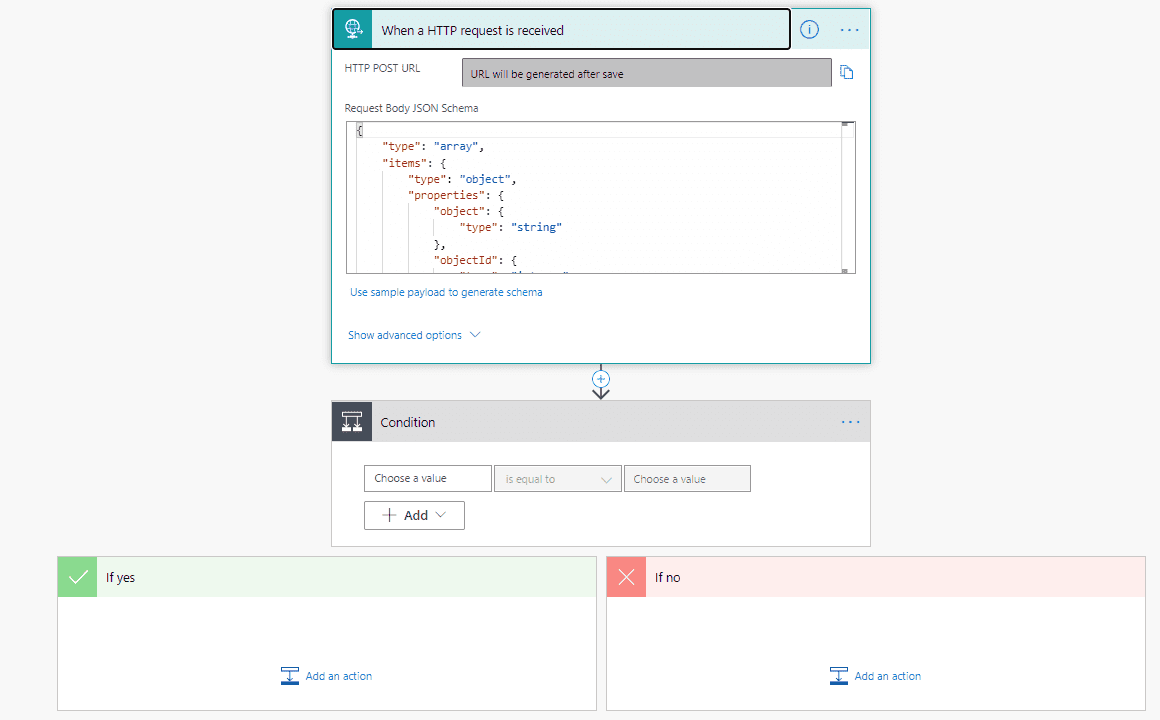Usar Webhooks permite a aplicaciones como ClearPoint enviar mensajes automatizados a otras aplicaciones para compartir información o tomar acciones desde Power Automate. Siendo más precisos, los Webhooks permiten a los usuarios de ClearPoint el poder integrar sus cuentas con otras aplicaciones. A través de los Webhooks, los usuarios pueden enviar información de manera automática luego de que se hagan ciertas acciones dentro de ClearPoint.
Por ejemplo, se pueden configurar Webhooks para crear una nueva tarea en su aplicación de cosas por hacer cuando un nuevo elemento de acción sea asignado a ellos o para enviar un mensaje de recordatorio en Slack para generar un reporte. De este modo, los usuarios pueden automatizar el enviar información fuera de ClearPoint y establecer una conexión entre dos aplicaciones por medio de WebHooks.
¿Pero por qué es tan importante? Cada organización tiene sus propias herramientas de software que usan para diferentes procesos. Lo que queremos es asegurarnos que ClearPoint nunca se interponga en los procesos que ya están en lugar, sino que los mejore y simplifique. Con WebHooks, los usuarios pueden usar ClearPoint junto con otras aplicaciones importantes y altamente usadas dentro de su organización. Esto no solo previene la entrada dual de datos en otros sistemas, sino que ayuda a tener un mejor registro de la actividad dentro de ClearPoint.
¿CÓMO FUNCIONAN?
Para poder empezar, vamos a abrir Microsoft Power Automate (Flow). Una vez ahí daremos click en «Crear» y después en «Flujo Instantáneo».
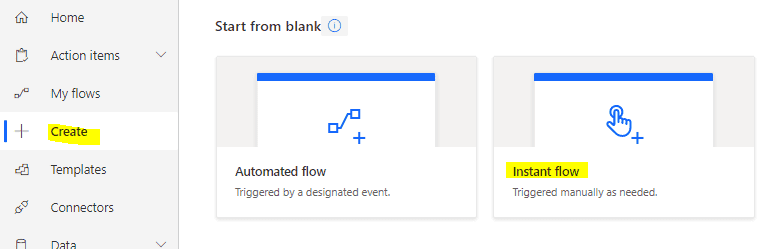
Le daremos un nombre a nuestro Flujo y seleccionaremos «Cuando una petición HTTP sea recibida» como nuestro activador de flujo, tras lo cual daremos click en Crear.
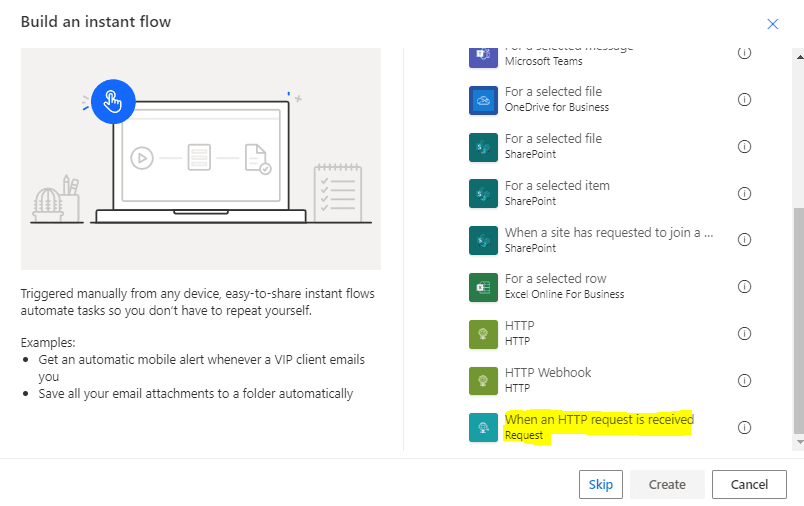
Ahora daremos click a «Cuando una petición HTTP sea recibida» para expandir el menú. Pegaremos el siguiente código JSON dentro que dice «solicitar cuerpo JSON»:
{
"type": "array",
"items": {
"type": "object",
"properties": {
"object": {
"type": "string"
},
"objectId": {
"type": "integer"
},
"userId": {
"type": "integer"
},
"user": {
"type": "string"
},
"periodId": {},
"requestId": {
"type": "string"
},
"period": {},
"activity": {
"type": "string"
},
"scorecardId": {
"type": "integer"
},
"name": {
"type": "string"
},
"scorecard": {
"type": "string"
},
"date": {
"type": "string"
}
},
"required": [
"object",
"objectId",
"userId",
"user",
"periodId",
"requestId",
"period",
"activity",
"scorecardId",
"name",
"scorecard",
"date"
]
}
}Ahora daremos click al botón de «Nuevo paso».
En la barra de búsqueda vamos a escribir «condition», y de las Acciones disponibles elegiremos «Condition».
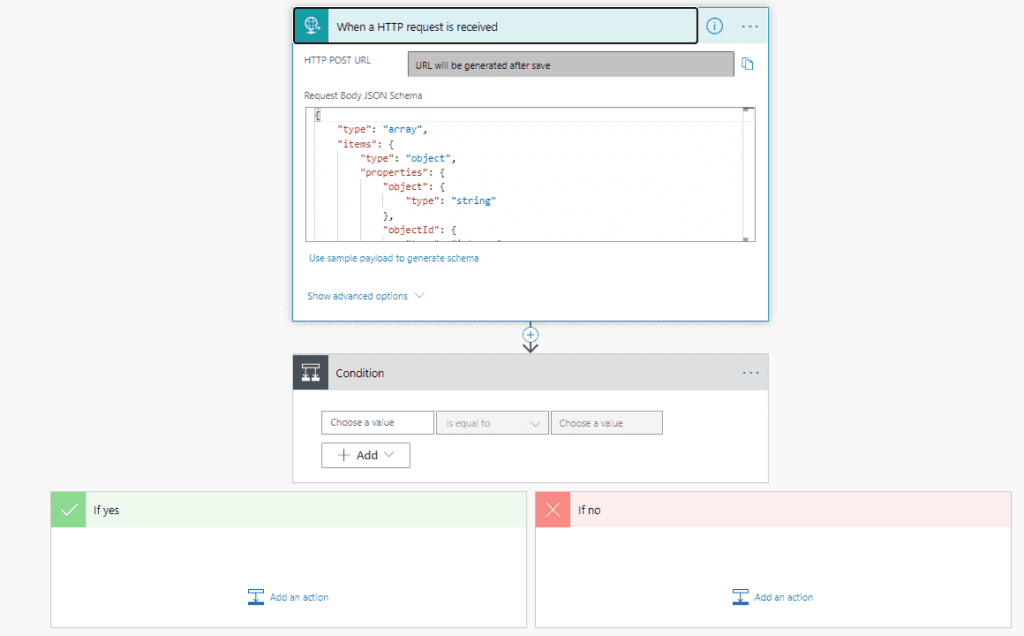
Daremos click en la primera caja para «Elegir un valor» y seleccionaremos «object» del menú dinámico que aparecerá. Para el valor de comparación escribiremos «actionItem» con todo y comillas como se muestra en la siguiente imágen. En la caja de «if Yes» daremos click en «Añadir una acción».
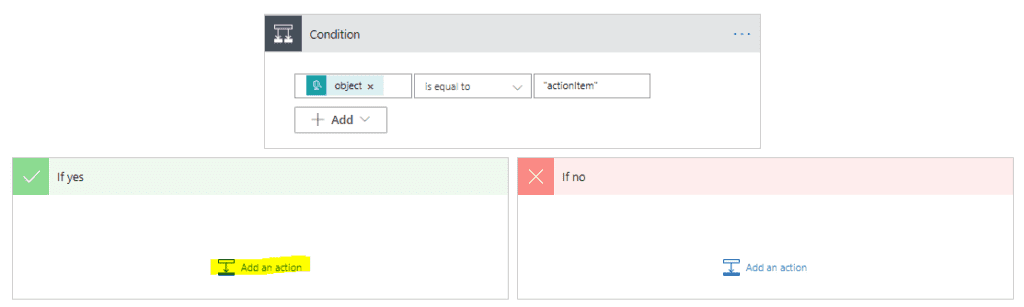
ASANA
En la barra de búsqueda escribiremos «asana» para ver las opciones relacionadas a Asana. Ahora seleccionaremos «Crear Tarea». En este punto es posible que se nos pida que iniciemos sesión y conectemos nuestra cuenta Microsoft Power Automate (Flow) a nuestra cuenta Asana si es que no lo hemos hecho ya.
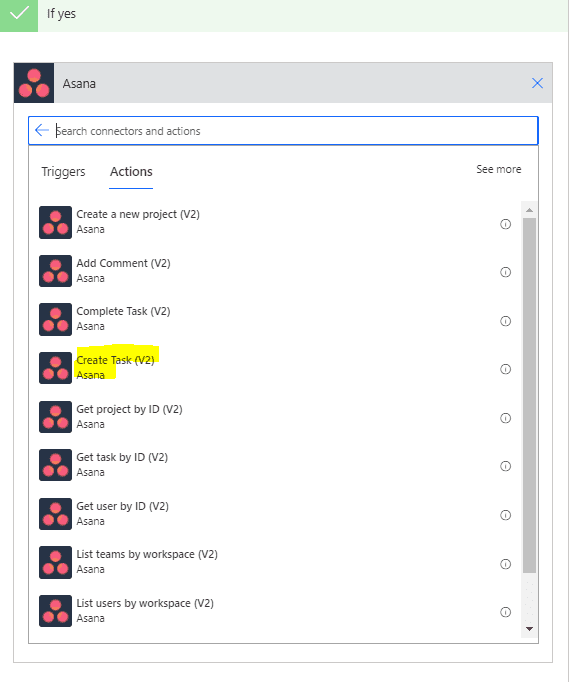
Seleccionaremos un Workspace ID y Project ID en nuestra cuenta Asana en la cual nuestros Action Items serán creados. Daremos click en el campo de entrada de texto para «Nombre de tarea» y nos aparecerá una lista de opciones. Ahora seleccionaremos «nombre», esto nos asegurará que el nombre del Action Item que creamos en ClearPoint sea el mismo que el que se está creando en Asana.
Daremos click en Guardar.
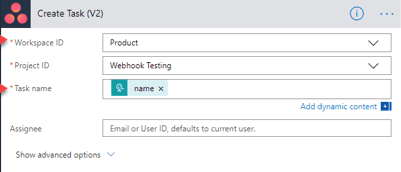
Ahora iremos a la parte de hasta arriba de nuestro Flujo y daremos click en «Cuando una petición HTTP sea recibida». Ahora el campo para HTTP POST URL deberá tener una URL, la cual vamos a copiar.

En ClearPoint iremos a Ajustes de Sistema y luego a «Opciones de Administrador». Daremos click en la casilla de Webhooks y daremos click en el ícono de más para añadir un nuevo webhook.
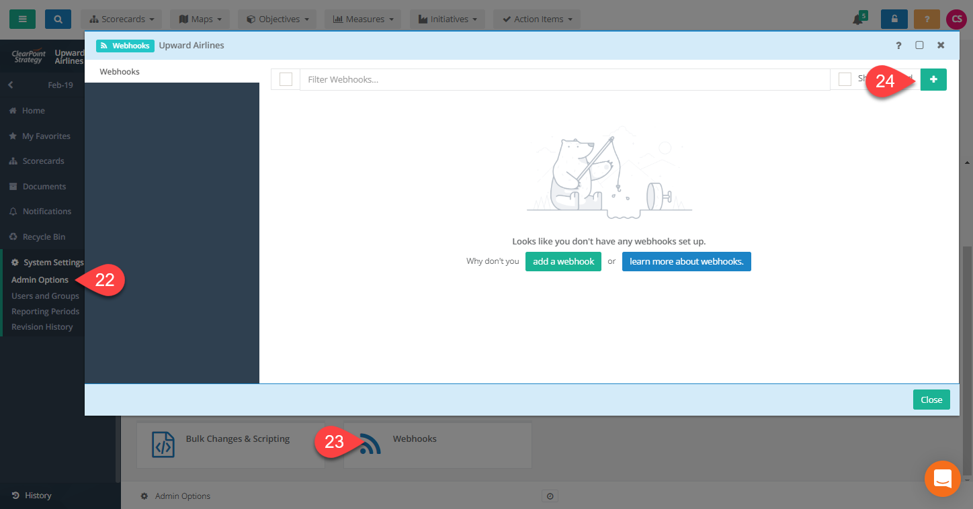
Le daremos un nombre al webhook y pegaremos la URL que copiamos del Flujo anteriormente. Seleccionaremos un Scorecard en nuestra cuenta y marcaremos la casilla que está junto a Añadir. Daremos click en Guardar y ahora ya podemos añadir Action Items a la Scorecard seleccionada y serán creados como tareas en nuestro proyecto en Asana.
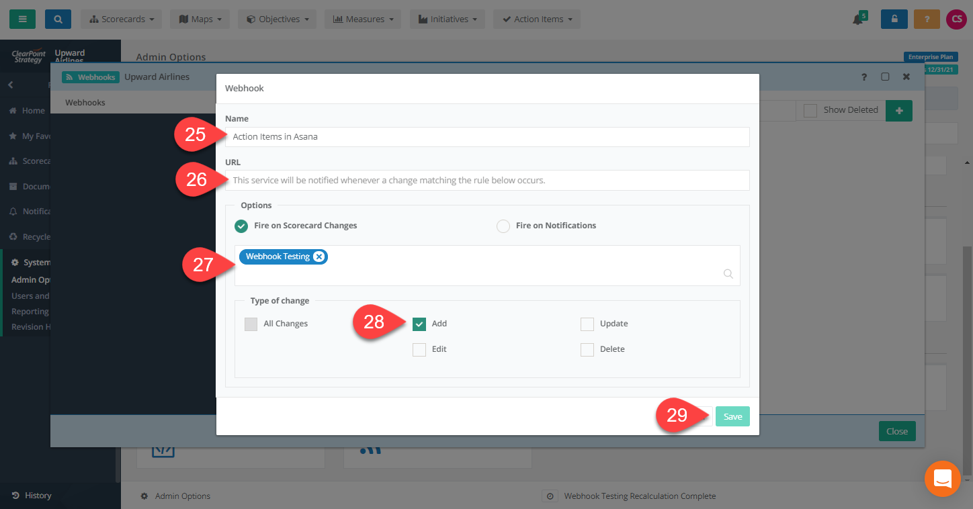
Manipular Webhooks junto a Power Automate puede ser muy util para crear procesos más complejos en sistemas fuera de Office 365.
Cualquier duda nos leemos abajo.