Veamos el siguiente caso común de negocios: se necesita un flujo que llame a otros flujos que corran uno tras otro. A este modelo en Power Automate se le conoce como «flujos anidados» o flujos hijo. Anteriormente, esto solo podía lograrse si se llamaba el flujo hijo con una petición HTTP, pero desde finales del año pasado, Microsoft ha introducido una nueva acción llamada «Run a child flow» que nos permite usar flujos anidados fácilmente sin peticiones HTTP complicadas e inseguras.
Es importante mencionar que esta acción es un conector premium, por lo que necesitaremos una licencia extendida, de otro modo no podremos usarla.
Lo que vamos a ver el día de hoy es el cómo montar una configuración de flujos anidados.
Lo primero que debemos saber es que esta configuración solo funciona dentro de Solutions, por lo menos de momento. Básicamente, Solutions son introducidos para proveer una mejor ALM (Application Lifecycle Management) para Power Apps y Power Automate. Más información al respecto puede ser encontrada aquí.
Para poder explicar esta configuración de flujos anidados mejor usaremos el siguiente ejemplo por partes.
SHAREPOINT
Dentro de SharePoint he configurado una lista simple que contiene los siguientes campos:
- Título
- Flujo padre – este contiene el estado del flujo padre
- Flujo hijo – este contiene el estado del flujo hijo
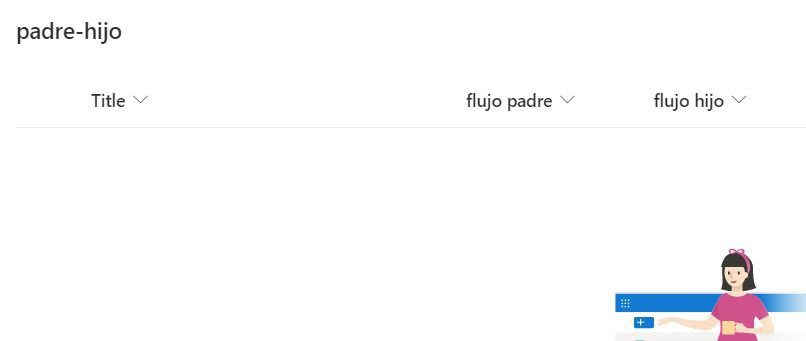
Esta es una configuración bastante simple y únicamente usada para mostrar el concepto de la configuración que vamos a utilizar.
1. El flujo padre actualizará el campo «Flujo Padre» de ‘Triggered’ a ‘Done’, el campo «Flujo hijo» a «‘Triggered’ y empezará el flujo hijo
2. El flujo hijo entonces actualizará el campo «Child flow» de ‘Triggered’ a ‘Done’.
Podemos configurar los flujos padre e hijo como queramos, siempre y cuando nos apeguemos a la configuración básica que se explica a continuación.
SOLUCION
Antes de que podamos empezar a crear nuestros flujos necesitamos crear una nueva Solucion. Para hacerlo seguiremos los siguientes pasos:
1. Iremos al portal de Power Automate: https://flow.microsoft.com
2. Daremos click en Soluciones (esquina inferior izquierda)
3. Daremos click en «+ New Solution» (esquina superior izquierda)
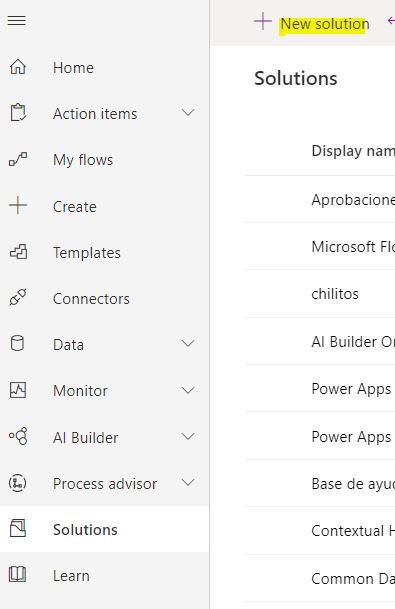
4. Introduciremos un nombre de Display y seleccionaremos un (o crearemos uno nuevo) Publisher. Podemos seleccionar «Default Publisher for <org>» si no queremos usar un Publisher dedicado
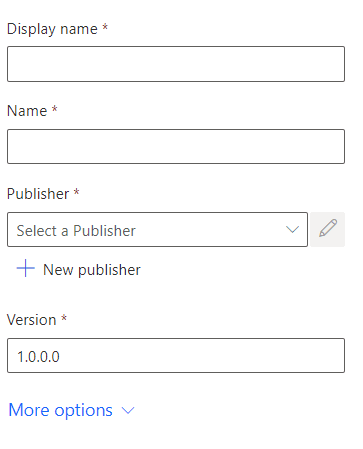
5. Daremos click en Crear. Nuestra Solucion será creada al instante
6. En la vista general daremos click en nuestra Solucion recién creada. Esto nos llevará a la vista previa de los componentes, la cual estará vacía para este punto
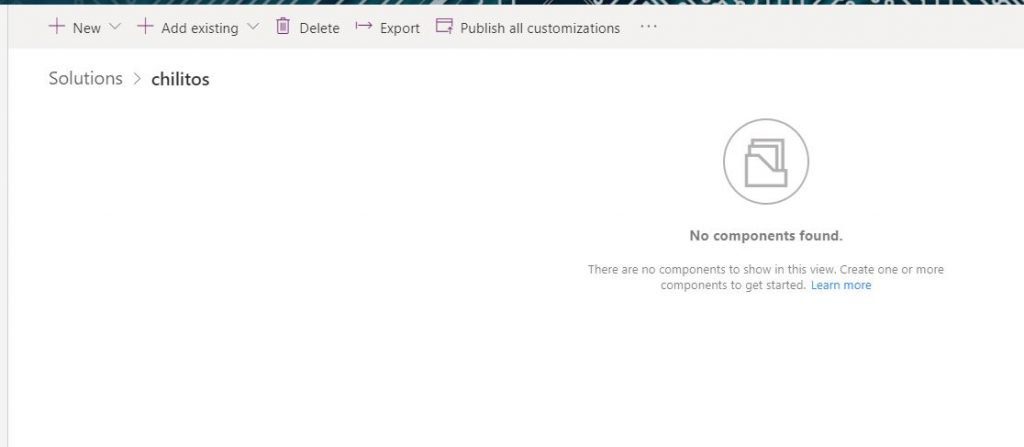
FLUJO HIJO
Ahora que nuestra Solucion ha sido creada, podemos empezar a montar nuestra configuración de flujo anidado. Necesitaremos empezar con el flujo hijo, de otro modo no podremos llamarlo desde nuestro flujo padre, por lo cual es importante que escribamos nuestra configuración antes de empezar a crearla.
Podemos crear un flujo dentro de nuestra Solucion si le damos click al botón «+ New» y seleccionamos «Flow» del menú desplegable. Esto nos guiará al diseñador de flujos.
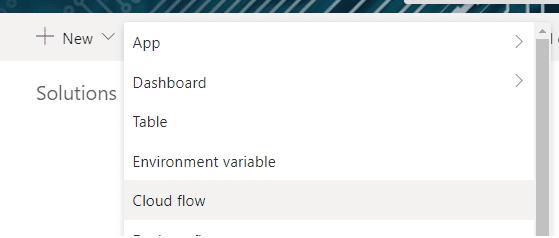
El activador para un flujo hijo es el botón Flow para móvil «Manually trigger a flow».
Activador Manual de flujo
Esta acción nos permite pedirle al flujo padre que pase los parámetros del flujo padre al flujo hijo por medio del botón «+ Add an input». Hay seis tipos de datos que pueden ser pedidos:
*Texto
Este es un atributo que espera una secuencia de texto. También nos permite configurar un control desplegable de selección múltiple. Podemos hacer esto si seleccionamos el botón «(…)» y seleccionamos, ya sea «Add a drop-down list of options» o «Add a multi-select list of options». Al seleccionar una de estas dos opciones, se nos pedirá la lista de opciones.
*Sí/No
Este es un atributo booleano que espera una de las dos opciones
*Archivo
Este es un atributo de selección de archivo que espera el contenido de archivo de un documento o imagen
*Email
Este es un atributo de selección de personas que espera un usuario (dirección de correo electrónico)
*Número
Este es un atributo de número que espera un valor numérico
*Fecha
Este es un atributo de selección de fecha que espera un valor de fecha
Por cada parámetro podemos determinar si el mismo es requerido o no al seleccionar la opción «Make the field optional» o «Make the field required» en el botón «(…)». El primer campo de la configuración del parámetro es el nombre de Display del parámetro; el segundo campo es la Descripción del parámetro. Ambos aparecerán en nuestro flujo padre, por lo que deberemos escoger estos valores cuidadosamente. También es importante notar que solo podemos configurar hasta veinte parámetros.
En este ejemplo queremos un flujo hijo que actualice un objeto de SharePoint, por lo que necesitaremos proveerle un objeto ID al flujo, el cual se lo daremos por medio del parámetro Número.
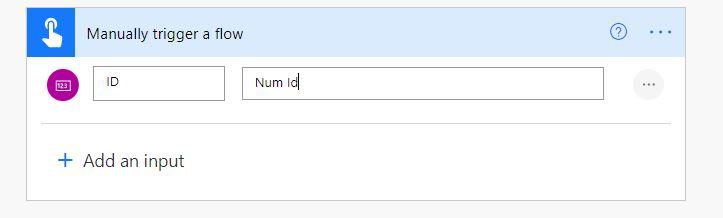
Salida del flujo hijo
Después de esto podemos configurar el flujo como queramos. En este caso solo añadí una acción «Update item» que usó el parámetro ID para actualizar el objeto de SharePoint.

Cuando hayamos terminado de configurar el flujo, necesitaremos añadir una acción más para dejar al flujo padre saber que el flujo hijo ha terminado. Podemos hacer esto por medio de la acción «Respond to a PowerApp or Flow», la cual es parte del conector de PowerApps.
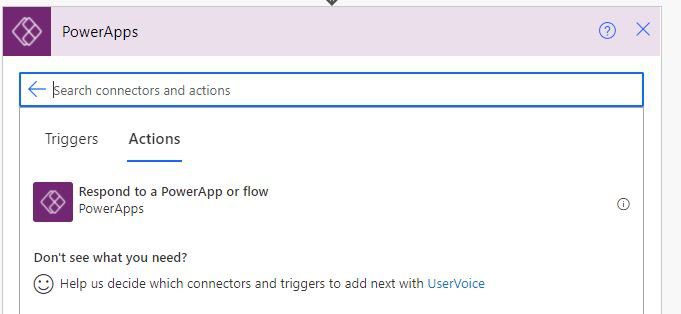
Ahora necesitamos configurar una salida que será enviada a nuestro flujo padre por medio del botón «+ Add an output». Podemos elegir qué tipo de salida queremos darle (los mismos tipos que los parámetros de Entrada del activador «Manually trigger a flow») y asignarles un Título y Valor. En este caso, solo quiero que el flujo padre sepa que el flujo hijo fue ejecutado de manera exitosa, por lo cual he usado el estado del parámetro de Texto que contiene el valor «Done».
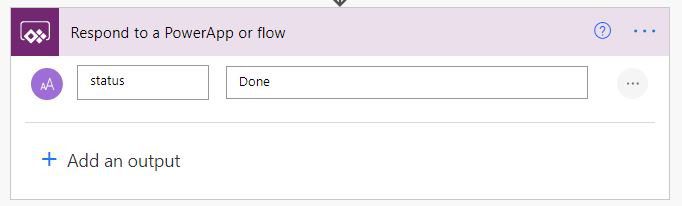
Podemos pasar todo tipo de información de vuelta al flujo padre para que pueda manejar estos valores luego de que el flujo hijo se haya completado, pero esto dependerá de cada usuario. Con esto, nuestro flujo hijo está completo y podemos configurar el flujo padre.
FLUJO PADRE
El proceso para crear el flujo padre es el mismo que al crear el flujo hijo. El activador puede ser lo que sea que queramos; queremos que el flujo se active cuando un nuevo objeto es creado dentro de la lista de SharePoint. La configuración del flujo puede ser la que sea que queramos.
En el punto que queramos que el flujo hijo se active, necesitaremos añadir la acción «Run a Child Flow», la cual es parte del conector Flows.
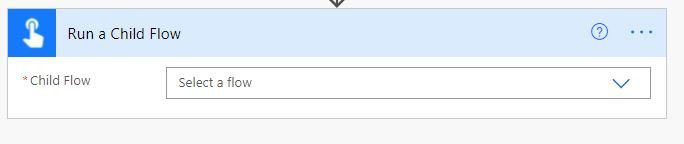
Dentro de esta acción debemos seleccionar cuál es el flujo que queremos que se inicie. Dependiendo de los parámetros establecidos en ese flujo, necesitaremos llenarlos también. En nuestro caso solo necesitamos llenar el ID y Title de nuestro objeto de SharePoint, el cual podemos recuperar desde el Dynamic Content de nuestro activador «When an item is created».
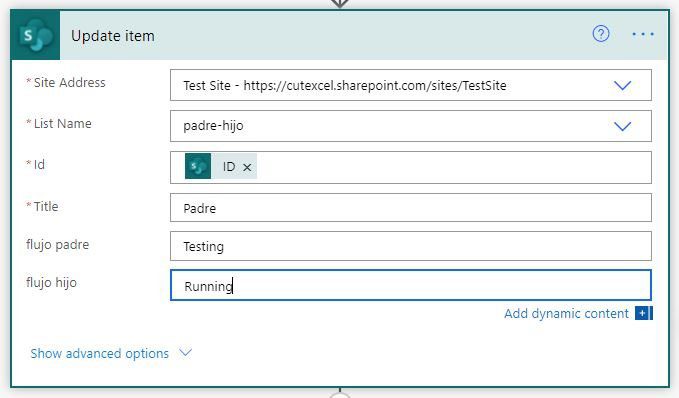
Cuando activo esta acción, el flujo hijo será iniciado y el flujo padre esperará a que termine. Después de esto, el siguiente conjunto de acciones (si es que las hemos configurado) se iniciarán, las cuales pueden hacer uso de los parámetros de salida del flujo hijo (de nuevo, si es que las configuramos).
En este ejemplo no hay acciones configuradas luego de que el flujo hijo ha sido activado, lo cual significa el fin de nuestra configuración de flujos anidados en Power Automate.
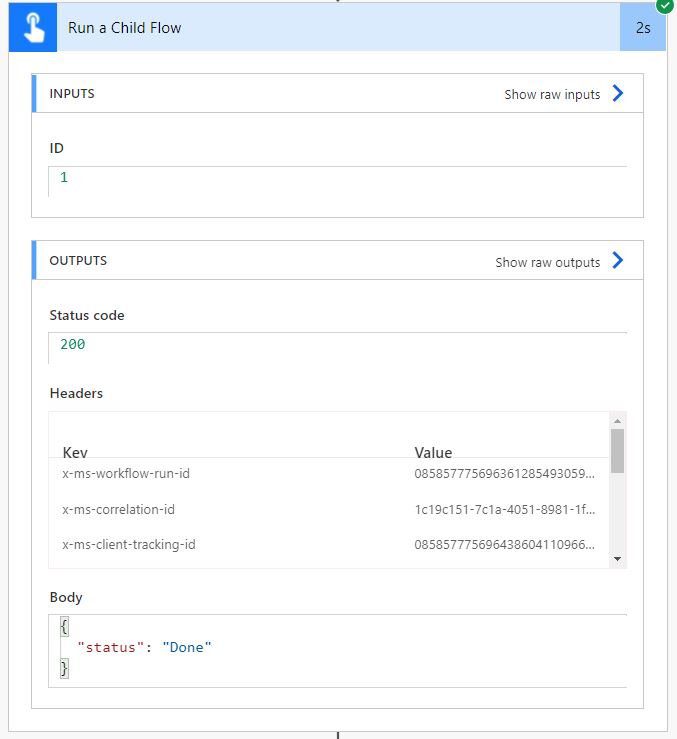
Cualquier duda nos leemos abajo.
