El día de hoy vamos a ver una guía ilustrada a las horas y fechas en Power Automate en donde nos enfocaremos en las múltiples formas en que podemos recuperar, manipular y cambiar estos dos datos.
RECUPERANDO FECHA Y HORA
Empecemos viendo el método con la función utcNow.
La función utcNow() (usada en una Acción Compose) regresa la fecha y hora en el siguiente formato:
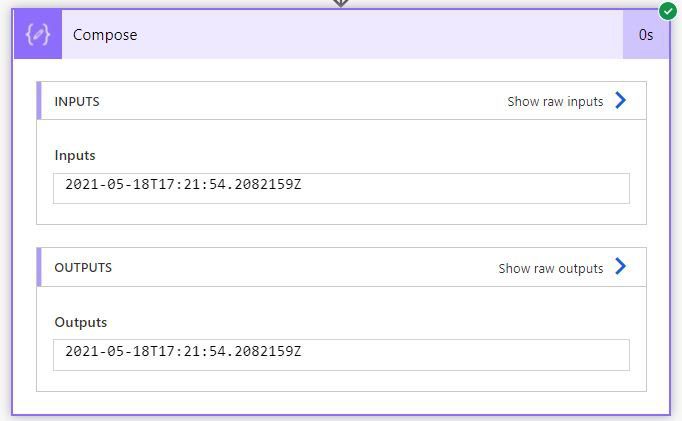
Como podemos intuir, esto no es particularmente atractivo para una presentación visual y es probable que la usemos si nos encontramos específicamente capturando un punto exacto de hora/fecha, como lo puede ser el registro de un evento.
Ahora veamos el método con una Acción Current Time.
Podemos recuperar la fecha por medio de esta Acción. Similar al método con la función utcNow(), esto recupera la fecha y hora en el mismo formato, aunque es regresado como un objeto JSON, tal y como podemos ver a continuación:
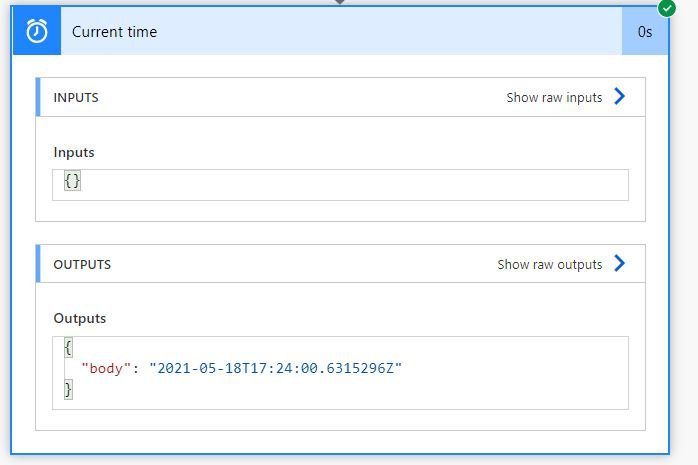
CAMBIANDO ZONA HORARIA
Empecemos con el método mediante la función @utcNow.
La función @utcNow puede ser manipulada si usamos una función adicional, siendo esta la función addHours(). Para poder hacer esto, en lugar de simplemente poner «utcNow()» en la sección de expresión, necesitaremos poner addHours() y luego pasar utcNow() dentro de ella[?] como su primer parámetro. Lo siguiente será pasar la diferencia de horas (por ejemplo, PST es UTC -8) separado por una coma.
Para obtener la zona horaria UTC-6 necesitaremos usar: addHours(utcNow(), -6).
Podemos ver la diferencia a continuación:
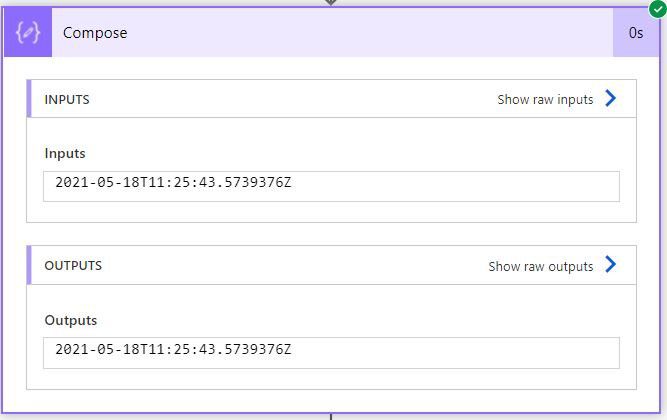
Luego tenemos el método con la Acción Current Time.
Este método es posiblemente más simple ya que simplemente pasamos el resultado de la Acción Current Time dentro de una acción Convert Time Zone. Luego de esto, seleccionaremos el tiempo fuente como UTC (o si estamos recuperando el tiempo de una fuente distinta necesitaremos seleccionarla). Una vez que esté seleccionada, podemos simplemente seleccionar ‘Destination Time’; la zona horaria que deseamos como salida (por ejemplo, UTC-6).
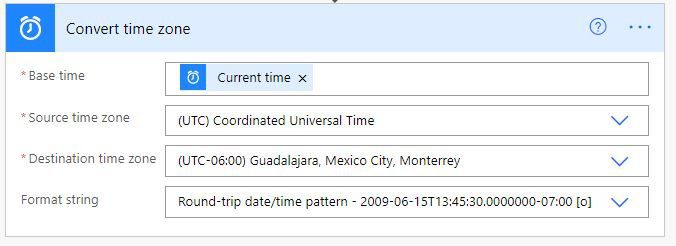
La salida de este valor se vera asi:

FORMATO DE HORA Y FECHA CON @utcNow()
El formato de la Acción Current Time es, como ya mostramos anteriormente, con Convert Time Zone. La función @utcNow() requiere más entradas para dar formato a la fecha y hora de manera correcta.
1. Esto nos mostrará el día actual en un valor numérico (como 01 para el primer día del mes).
utcNow('dd')2. Esto nos mostrará el día actual en un valor de texto con el nombre del día de la semana (como lo es «lunes»).
utcNow('dddd')3. Es muy importante tener en cuenta que ‘MM’ se escribe con mayúsculas, por lo cual tenemos que evitar escribir ‘mm’. Esto nos mostrará el mes actual en un valor numérico (por ejemplo, 25 para el vigésimo quinto mes).
utcNow('MM')4. Igual que en el caso anterior, debemos asegurarnos de escribir ‘MMMM’ en mayúsculas. Esto nos mostrará el mes actual en un valor de texto.
utcNow('MMMM')5. Esto nos dará el año actual y, como podemos ver, volvemos a usar minúsculas para el valor del año.
utcNow('yy')6. Esto nos dará la hora actual en un formato de horas:minutos y AM/PM.
utcNow('t')7. Esto nos dará la hora actual en un formato de horas:minutos:segundos y AM/PM.
utcNow('T')DIA/MES/AÑO
Al combinar estas funciones podemos crear y cambiar el formato de una fecha. utcNow(‘dd/mm/yyyy’) nos proveerá una fecha en formato numérico como 25/12/2019.
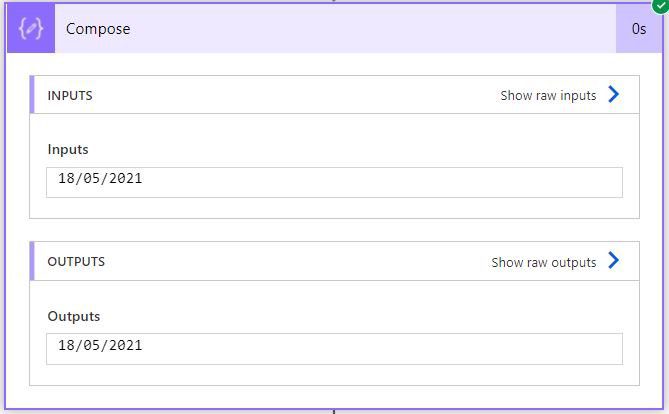
Ya se, manejar fechas y horas es complicado en Power Automate, pero solo recuerda dos cosas:
- Las fechas son Strings, por lo que deben ser tratadas como tal
- Muchas veces, no tendrás opción.
Cualquier duda nos leemos abajo.
