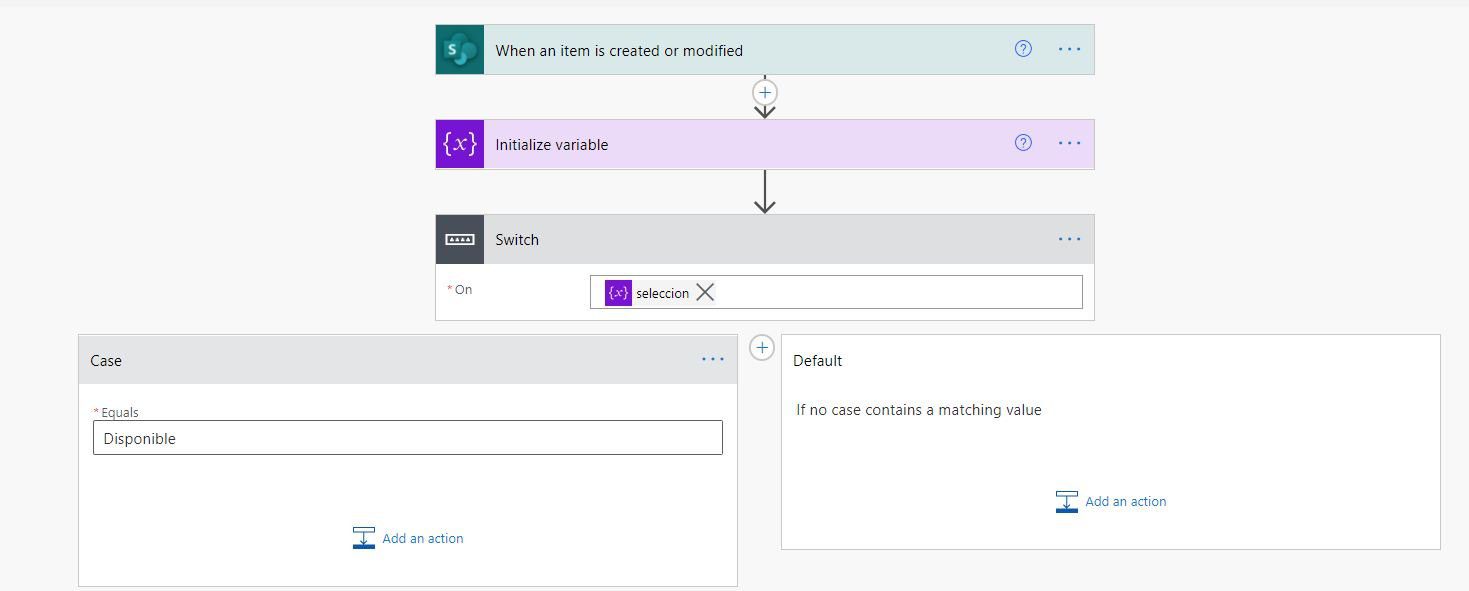Una de las operaciones comunes que nos conviene aprender en Power Automate en términos de programación es sin duda el Switch Case, por lo que hoy veremos cómo poder desarrollarlo.
Vamos a usar para este ejemplo la siguiente lista de Sharepoint.

Cambios cuando un item es modificado.
Aquí tenemos la columna Status del tipo «Choice» con los valores Disponible [1], Apartado [2] y Vendido [3].
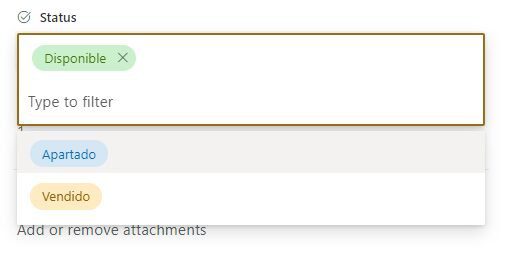
Mi Flujo será llamado en cuanto se actualice la columna Status de cualquiera de los items.
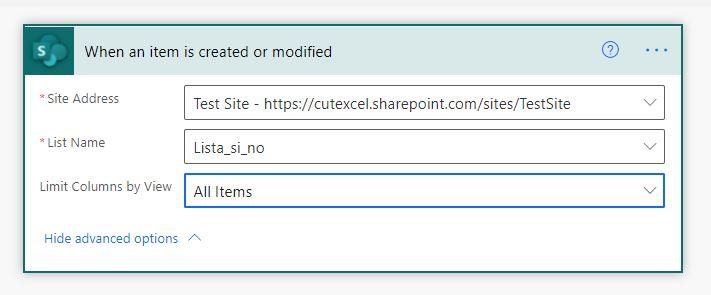
Aquí simplemente estoy usando una variable para almacenar el valor de la selección hecha en el campo. Es posible que requieras agregar algunos pasos adicionales de Sharepoint para evaluar solo los cambios en esa columna.
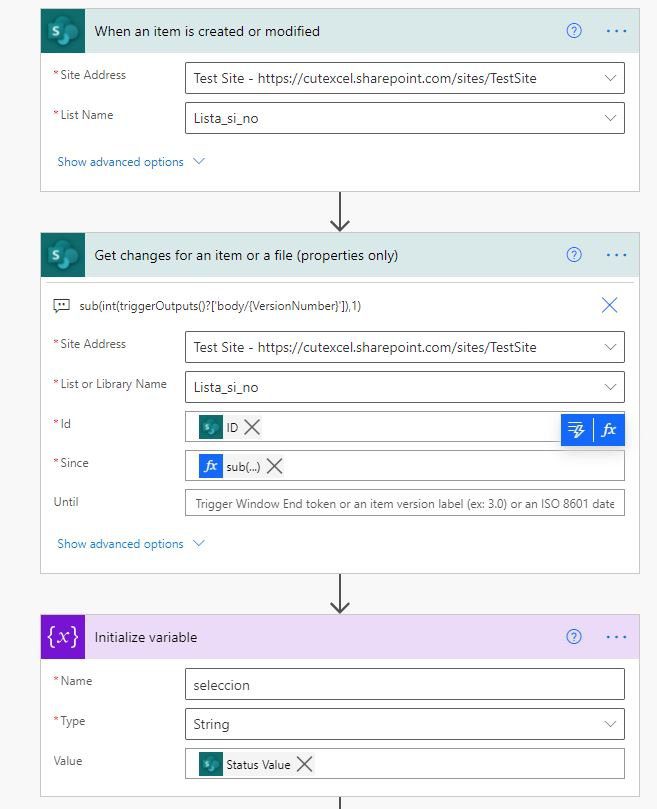
Usando la acción switch.
Si buscamos «Switch» en Control, veremos lo siguiente:

Esto nos preguntará primero en dónde deberá estar el Switch; en este caso es el valor Status que será seleccionado de los valores dinámicos.
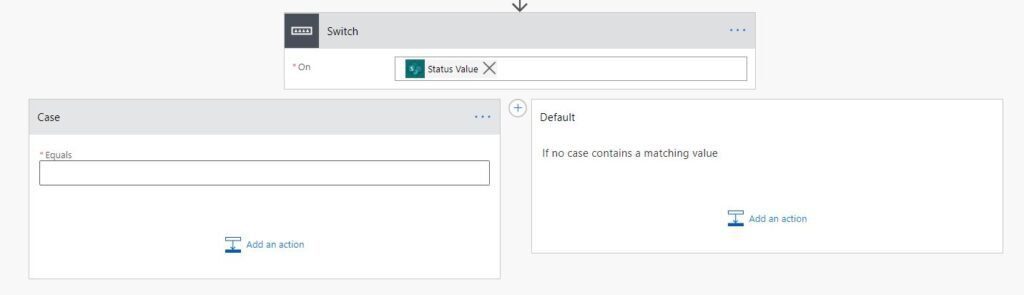
Ahora puedo empezar a introducir los Cases uno por uno y establecer la variable que creamos anteriormente. Para el valor en Equals he establecido la variable como Disponible.
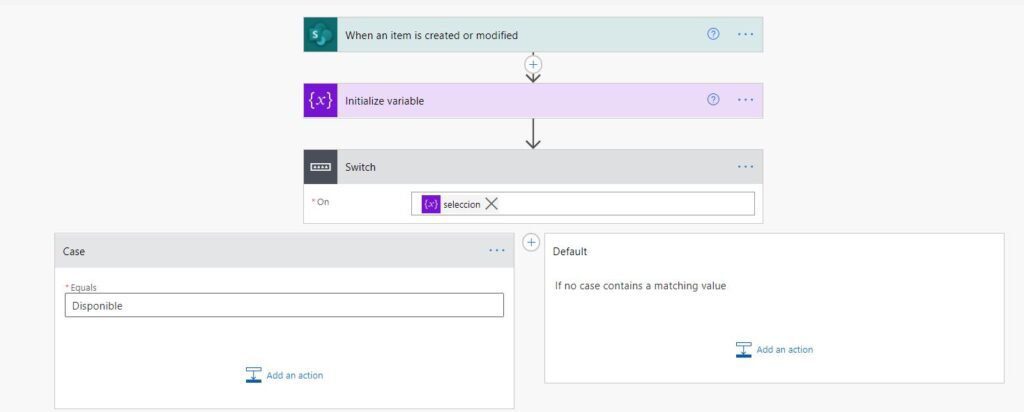
Si damos click en el símbolo + que se encuentra entre Case y Default se nos permitirá añadir más casos.
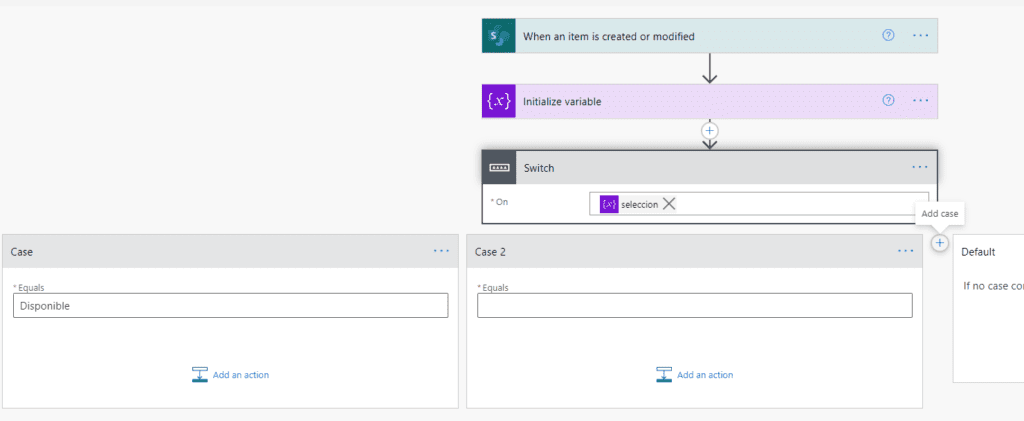
Finalmente, una vez que todos los casos sean introducidos, el Flujo empezará a verse algo así con el caso Default apareciendo casi al final.

Cómo funciona el switch. Un ejemplo
Ahora echemos un vistazo a cómo es que el switch case en Power Automate se comporta una vez que esté funcionando.
Primero veremos que se ha actualizado el Status del Item 1 a Apartado.
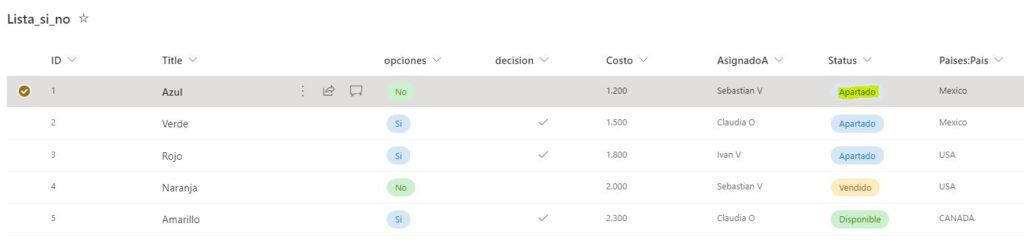
El Switch en el tipo de valor reflejará el segundo Case y se ejecutará simplemente reflejando el Compose. El resto de los casos no correrán.
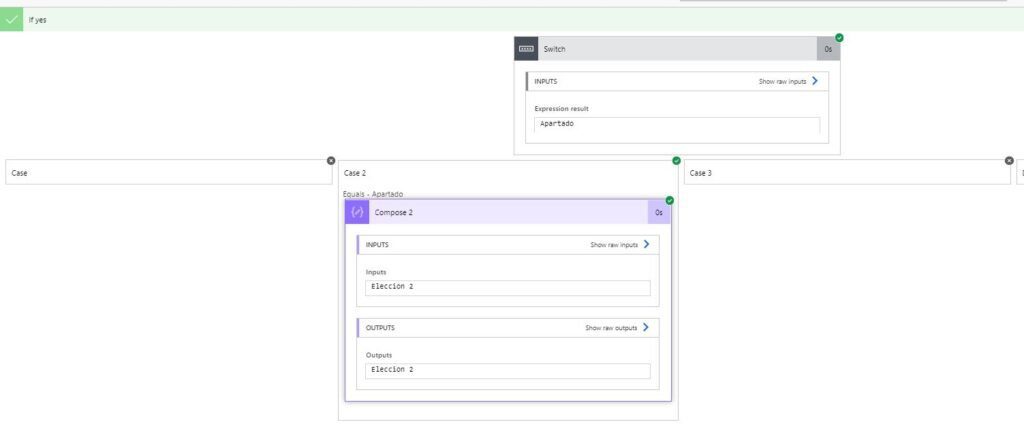
Estamos creando un IF largo, y sin tener que analizar cada opción vez a vez. Cualquier duda nos leemos abajo.