Anteriormente hemos hablado sobre Power Query y Power Automate, pero el día de hoy daremos unos cuantos pasos atrás y empezaremos por el inicio respecto a cómo podemos integrar Power Query en Automate. Para empezar vamos a cubrir las bases de conectar a SQL Server y usar Power Query para filtrar y acomodar datos para finalmente añadir columnas calculadas.
En esta entrada explicaremos teniendo en cuenta a quienes no sean usuarios de Power Query Desktop desde Excel o Power BI.
INTRODUCCIÓN
En septiembre de 2018 Microsoft anunció la integración de Power Query Online para Power Automate. Las razones de esto fueron para ofrecer una alternativa a ODATA o SQL para obtener datos desde un conector de SQL Server. Al mismo tiempo, implicaron que otras fuentes de datos serían agregadas en el futuro, pero no hubo detalles sobre cuáles ni el cuándo.
Para aquellos que vengan de Power Query para Excel o Power BI, es necesario entender que nos encontraremos limitados a datos almacenados en SQL Server en línea o un servidor vía una puerta de enlace. También es necesario considerar que el ambiente de Power Query Online no es tan poderoso como su versión de escritorio. En el lado positivo, aun se encuentra escrito en M, por lo que podremos hacer muchas de las transformaciones que podemos hacer en Excel y Power Query.
CONECTANDO A LA BASE DE DATOS
Nuestra primera acción será conectar Power Query a nuestros datos. La acción de Power Query viene del conector SQL Server.
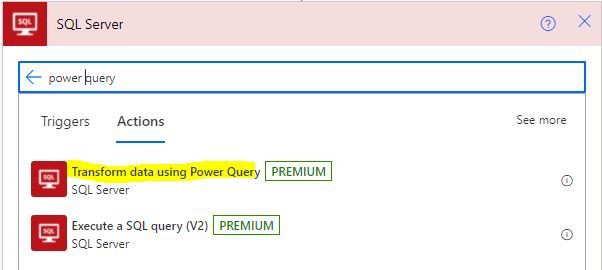
Si esta es la primera vez que nos hemos conectado a la base de datos, nos aparecerá una ventana con detalles a llenar, entre ellos la ID de usuario a usar con contraseña. Luego de esto la acción cambiará para mostrar solo un botón. Esto significa que nos hemos conectado a la base de datos de manera exitosa.

SELECCIONANDO DATOS PARA TRANSFORMAR
Cuando damos click al botón de Edit Query por primera vez se nos presentará con las tablas y vistas en la base de datos. Necesitaremos seleccionar aquellas que vamos a utilizar, para esta entrada solo voy a seleccionar una tabla y daré click en Next.

La siguiente ventana es la ventana principal de Power Query Online y en donde añadiremos los pasos para transformar nuestros datos.
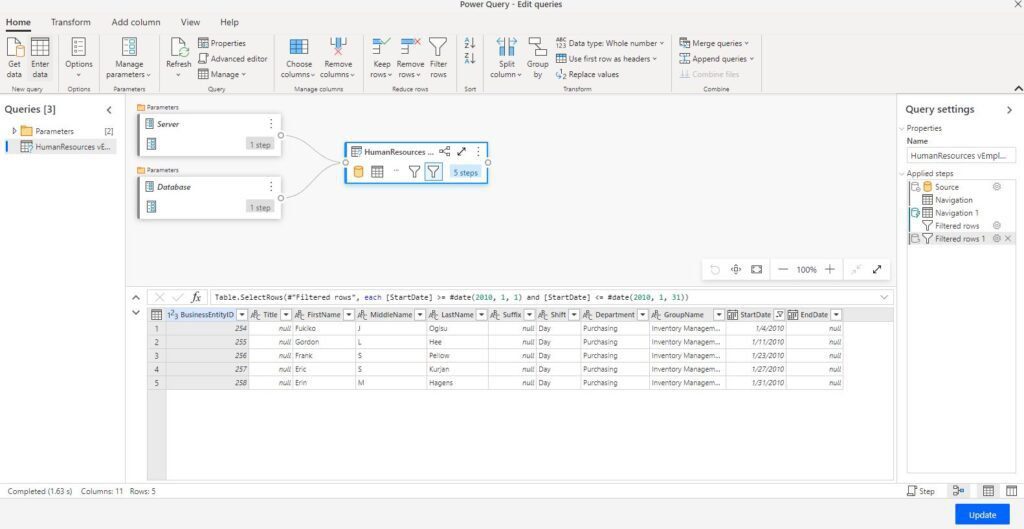
- Lista de parámetros y tabla
- Vista de los datos en el paso actual
- Lista de pasos
- Barra de herramientas usada para añadir nuevos pasos
FILTRANDO DATOS
Una de las peticiones más comúnes en cuanto a datos es la de filtrar valores. Si damos click en la flecha junto al encabezado de columna veremos una lista de valores con opciones a marcar. Nos aseguraremos de que los valores innecesarios para filtrar datos no se encuentren marcados. Cuando hagamos esto se añadirá un nuevo paso a los pasos aplicados.

Cuando queramos cambiar el valor filtrado, necesitaremos dar click al pequeño engrane que se encuentra junto al paso, e igualmente podemos dar click en la X para remover cualquier paso.
ACOMODANDO DATOS
Cuando damos click a la flecha desplegable junto al encabezado de columna podemos seleccionar si deseamos acomodar de forma ascendente o de forma descendente. La primera vez que lo hagamos, los datos serán acomodados y un nuevo paso será añadido a los pasos aplicados.
Si luego de esto ordenamos otra columna, el paso existente será extendido para añadir la siguiente columna al orden. Esto es parecido a añadir un nuevo nivel de orden en Excel.
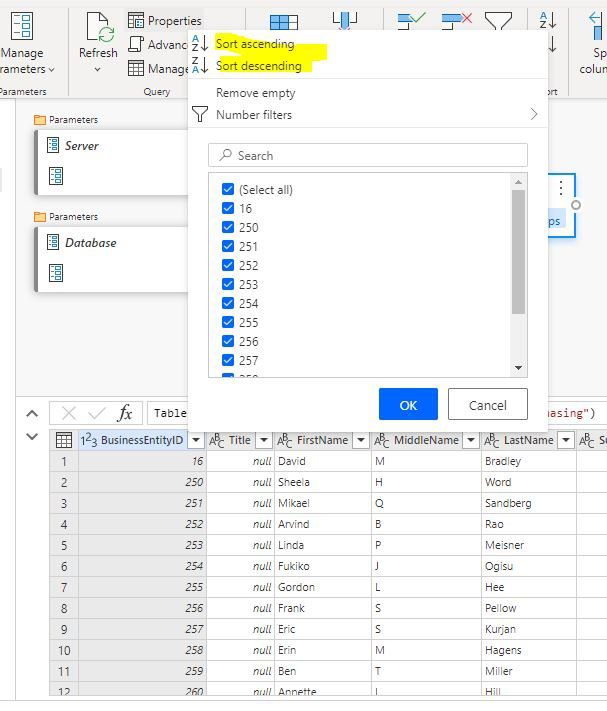
AÑADIENDO COLUMNAS
Una de las partes más interesantes de Power Query es la de añadir columnas usando cálculos. La interfaz puede ser bastante lista y al mismo tiempo limitada, pero tocar ese tema adecuadamente requeriría de otra entrada.
Si seleccionamos una columna y luego damos click a «Add Column» en la pestaña superior se nos ofrecerán opciones en base al tipo de columna. Por ejemplo, si hemos seleccionado una columna de número se nos ofrecerán funciones Standard, Científicas y de Trigonometría, entre otras.
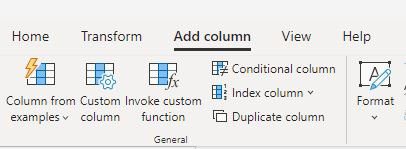
El resultado del cálculo es colocado en una nueva columna.
Cuando seleccionamos múltiples columnas antes de seleccionar «Añadir columna», los cálculos para combinar las columnas serán ofrecidas, tales como la diferencia entre fechas.
RENOMBRANDO Y SELECCIONANDO COLUMNAS
Podemos renombrar cualquier columna si le damos doble click en el encabezado y escribimos un nombre nuevo. La primera columna que renombremos añadirá un nuevo paso al query. Si renombramos otra columna inmediatamente después el paso de Columnas Renombradas será extendido.
Es buena idea regresar solo las columnas que son requeridas por el Flujo. Bajo «Manage Columns» podemos elegir «Seleccionar Columnas». Cuando el diálogo es seleccionado, podemos marcar o quitar la marca de cualquier columna.
El paso para elegir columnas tiene un pequeño engrane, lo que significa que puede ser modificado en cualquier momento. Se recomienda usar este paso en lugar de borrar columnas ya que eso no puede ser modificado mediante el engrane.
PARA FINALIZAR
Cuando hayamos terminado de transformar nuestros datos podemos dar click en «Create on a new query» o Actualizar si ya nos encontramos editando un query. Y con esto ya podemos usar los datos regresados así como haríamos si estuvieramos obteniendo objetos de cualquier fuente.
Cualquier duda, nos leemos abajo
