El día de hoy vamos a echar un vistazo a cómo subir archivos de manera automática a una cuenta de de Azure Blob usando Power Automate Desktop, la cual es una gran herramienta para crear automatización en nuestro escritorio.
Antes de empezar, tenemos que tener unas cuantas cosas, principalmente instalar Power Automate Desktop, el cual es gratis y que podemos descargar aquí. Para poder iniciar sesión necesitaremos una cuenta de Microsoft, una cuenta de trabajo/escolar o una cuenta premium de Organización.
De igual forma necesitaremos una cuenta de Almacenamiento en Azure. Una cuenta de almacenamiento de Azure nos permitirá poder guardar nuestros objetos de datos de Azure Storage, como blobs, archivos, filas y tablas. Para más información sobre las cuentas de almacenamiento de Azure, podremos consultar esta página. Y para crear una cuenta de almacenamiento de Azure solo tendremos que seguir estos pasos en Microsoft Docs.
Finalmente, y como estamos lidiando con archivos grandes, también necesitaremos la utilidad AzCopy. AzCopy es una utilidad de línea de comando que podemos usar para copiar blobs o archivos a o de una cuenta de almacenamiento. Aquí encontraremos más información para familiarnizarnos con esta utilidad.
CREANDO EL FLUJO DE POWER AUTOMATE DESKTOP
Una vez que tengamos todo listo podremos empezar a crear el flujo en Power Automate Desktop.
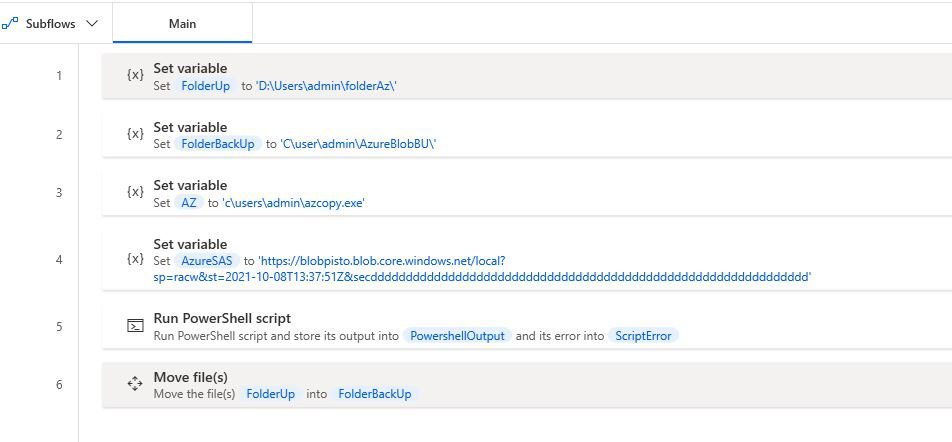
Para empezar, he creado las siguientes variables dentro del flujo:
FolderUp: Esta es la carpeta donde coloco mis archivos que quiero que sean subidos
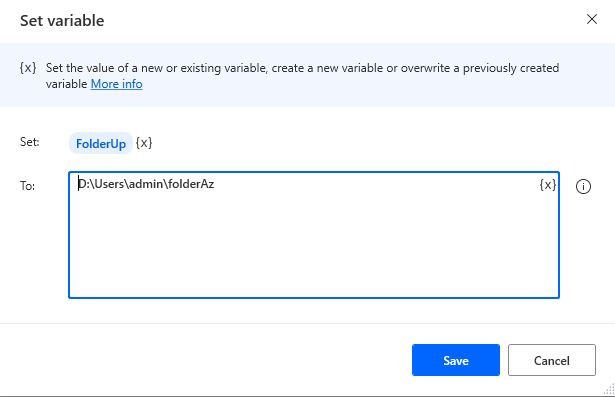
FolderBackUp: Esta es la carpeta a donde el archivo será movido luego de que haya sido subido
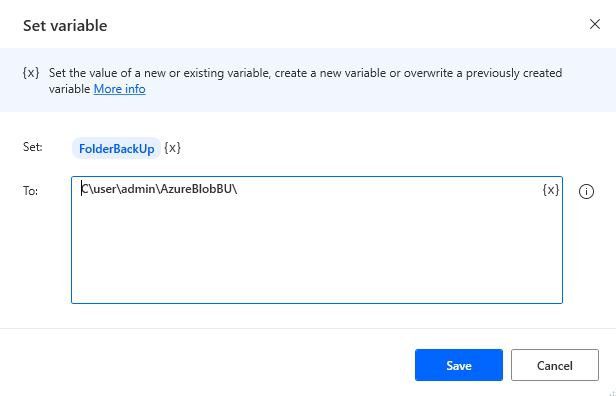
AZ: Esta es la ruta en donde he guardado azcopy.exe
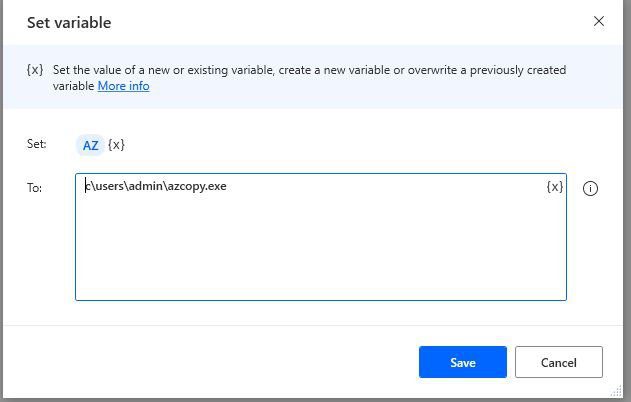
AzureBlobSAS: Este es el URI para la cuenta de Azure Blob Storage incluyendo el token de Shared access signature (SAS)
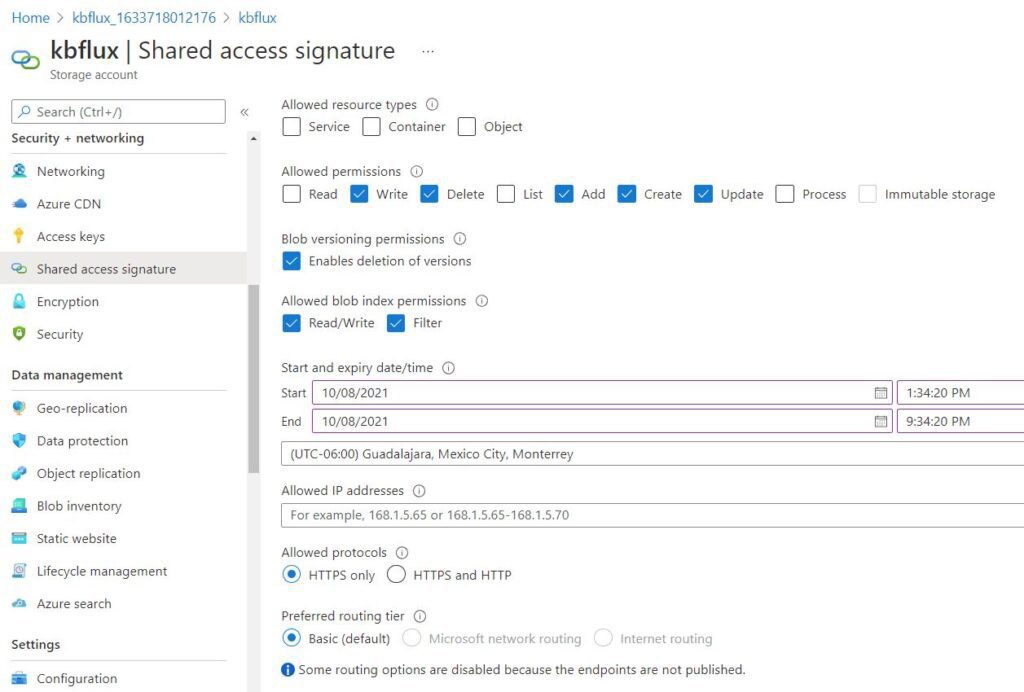
Para generar el URI con el token SAS (Shared access signature) iremos al Azure Portal de nuestra cuenta de almacenamiento de Azure. Iremos a los contenedores y crearemos un nuevo contenedor. Lo abriremos y navegaremos a Shared access signature, en donde seleccionaremos «Generate SAS token and URL». Copiaremos el Blob SAS URL y lo guardaremos como la variable en el flujo.
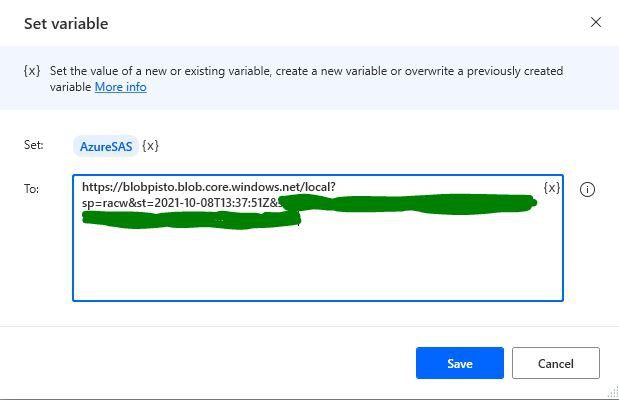
NOTA: Cuando añadimos el SAS URL a la variable tenemos que asegurarnos de cambiar todos los «%» por «%%». Esto debido a cómo es que Power Automate Desktop nombra a las variables.
Dado que queremos usar la utilidad AzCopy para copiar los archivos al almacenamiento de Azure Blob, podemos añadir la acción «Run PowerShell script» con el siguiente código de PowerShell:
%AzCopy% copy "%UploadFolder%" "%AzureBlobSAS%" --recursive=true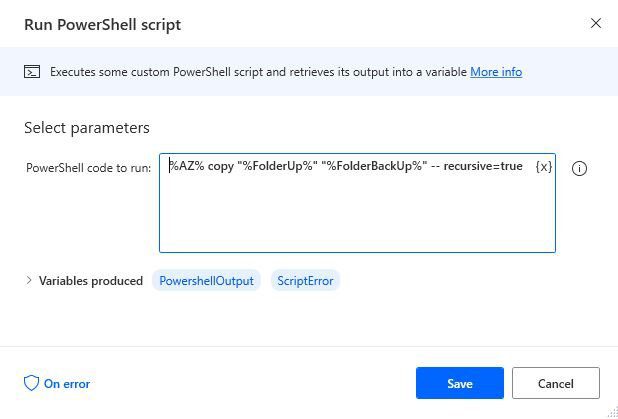
Y respecto al último paso, vamos a mover los archivos subidos a otra carpeta.
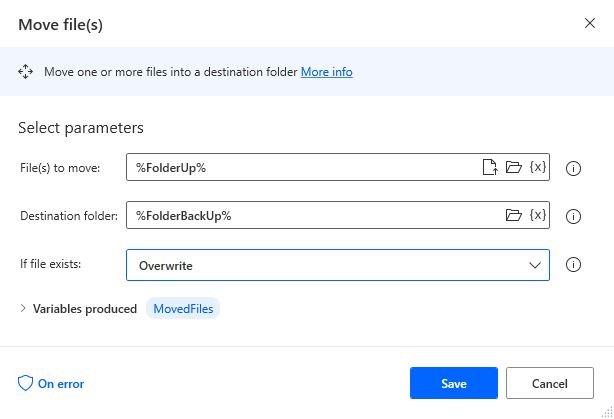
Aunque existen otras formas de lograr el mismo resultado, espero que con esto podamos tener una forma simple para poder subir archivos a una cuenta de almacenamiento de Azure Blob usando Power Automate Desktop, en especial archivos grandes a los cuales podamos añadir más acciones.
Cualquier duda, estamos en contacto.
