Ahora que hablamos un poco sobre Power Automate y cómo el automatizar procesos nos puede abrir muchas puertas a la hora de incrementar la productividad de procesos manuales que llegan a ser exhaustivos, podemos empezar a trabajar con algunas funciones vitales de Automate.
Una de las preguntas más comúnes que se encuentran al trabajar con arrays es «¿Se puede ordenar un array?», y la respuesta más común es que no se puede. Si bien Power Automate no tiene una manera dedicada para ordenar un array, hay una alternativa que podemos usar y es la que aprenderemos el día de hoy.
Vamos a diseñar este Power Automate como un «auxiliar», esto significa que podremos usarlo en cualquier otro Power Automate que creemos. Podemos ver esto como una forma de usar nuestro trabajo de manera eficiente donde tengamos código que sea compartido por múltiples áreas, o sea que no habrá necesidad de hacerlo una y otra vez. Esto nos será muy útil pues en caso de notar algún error, podremos arreglarlo en un solo lugar en vez de arreglar el mismo error en varios lugares.
Para mostrar esto en acción, tendremos algunas funciones que nos ayudarán con algunas de estas tareas. Entonces digamos que tenemos este montón de números que queremos ordenar. Como ya mencionamos, Power Automate no nos permite hacerlo de manera directa, pero podemos hacer lo siguiente.
POWER AUTOMATE
Si aun no sabes que es, puedes hacer click aquí.
Para mostrar que no es muy complicado hacer esto, aquí tenemos una imágen que nos muestra el proceso entero que se va a realizar:
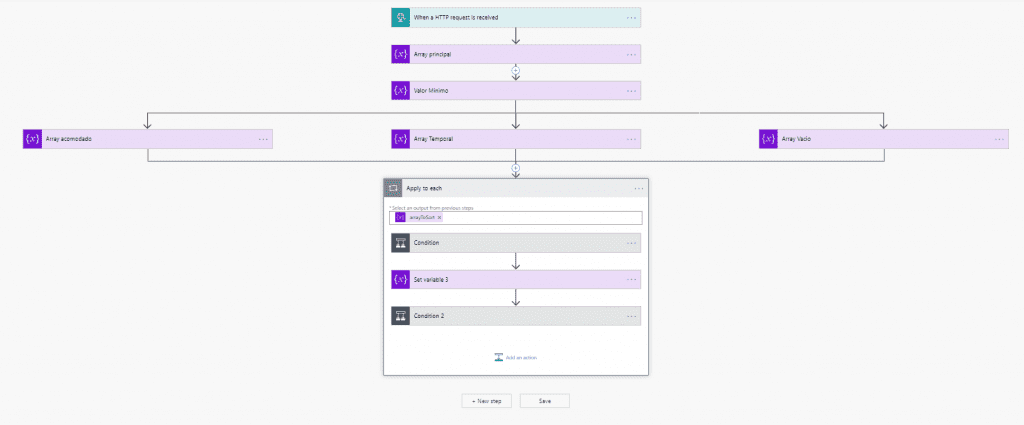
Visto así, es incluso algo simple, así que ahora lo analizaremos.
VARIABLES
Tal y como muestran estas imágenes, estaremos definiendo cinco variables:

Y las definiremos de esta forma:
- Array principal. Aquí estaremos guardando el valor que recivamos dentro de un array. Esta función tendrá sentido más adelante.
- Array acomodado. Por ahora estará vacía, pero al final contendrá todos los valores ya ordenados.
- Array temporal. Usaremos este array para almacenar los valores restantes en cada paso del proceso. Por ejemplo, si tenemos un array que encuentra el número 1, se añadirá al array ordenado mientras que los demás irán al array temporal.
- Valor mínimo. Esta será la variable que siempre contendrá el valor mínimo encontrado.
- Array vacío. Esta variable es más para conveniencia que otra cosa, pues como hará falta reiniciar algunos de los arrays anteriores, el establecerlos a esta variable los vaciará.
EL PROCESO
El proceso entero será de la siguiente manera:
- Encontrar el valor mínimo para empezar el array a ordenar y luego en el array temporal.
- Añadirlo al array ordenado
- Vaciar el array temporal
- Añadir todos los demás objetos al array temporal
- Repetir
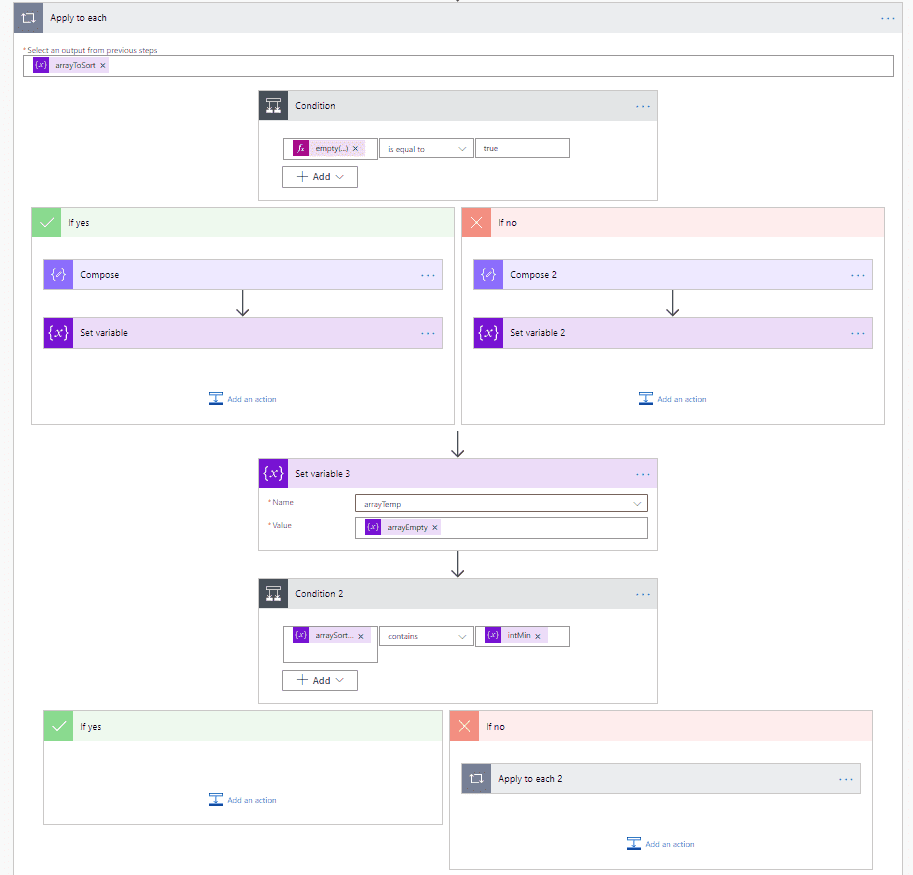
1. ENCONTRAR EL VALOR MÍNIMO
El por qué hay una distinción entre el array con todos los objetos y el array temporal es simple. Puesto que queremos que el array temporal tenga todos los elementos sin ordenar restantes, entonces queremos que busque el valor mínimo del grupo sin ordenar y lo analice. Cuando este se vacíe habremos terminado y tendremos el array ordenado.
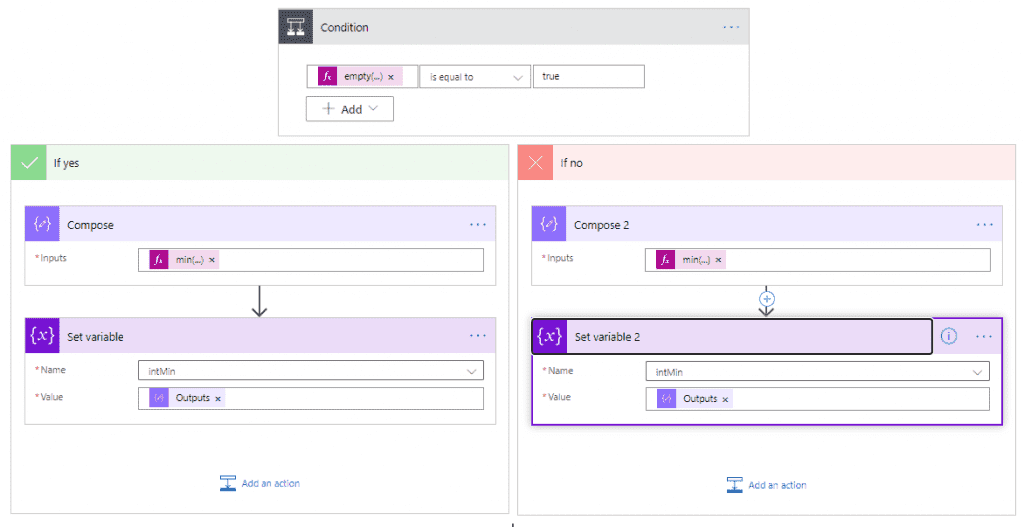
Para revisar si el array está vacío necesitaremos escribir lo siguiente en la condición:
empty(variables('TEMP_ARRAY'))Para obtener el valor simple necesitaremos esta línea en flujo Compose:
min(variables('ARRAY_TO_SORT'))Y para el Compose 2 lo podemos introducir de esta manera:
min(variables('TEMP_ARRAY'))Lo cual, como podremos notar, es bastante sencillo.
VACIAR EL ARRAY
Una simple variable establecida nos será suficiente:
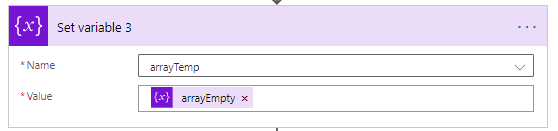
Y ahora revisaremos si no hay errores y el valor mínimo no se encuentra aún en el array ordenado. Con esto, nos aseguramos de que no estamos poniendo valores en el array que no deban estar ahí.
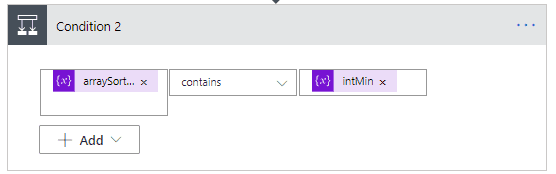
ENCONTRAR DUPLICADOS Y MOVER LOS DEMÁS VALORES AL ARRAY TEMPORAL
En un array podemos tener varias veces el mismo número, por lo que necesitaremos asegurarnos de que estamos capturándolos todos. Para esto revisaremos todos los números restantes y para cada uno haremos una de las siguientes opciones:
- Añadirlo al array ordenado si es el mismo valor que el valor mínimo
- Añadirlo al array temporal de no serlo

AÑADIR EL VALOR AL ARRAY TEMPORAL
Si el número no es el mismo que el número mínimo, entonces podremos añadirlo al array temporal para que siga siendo analizado.
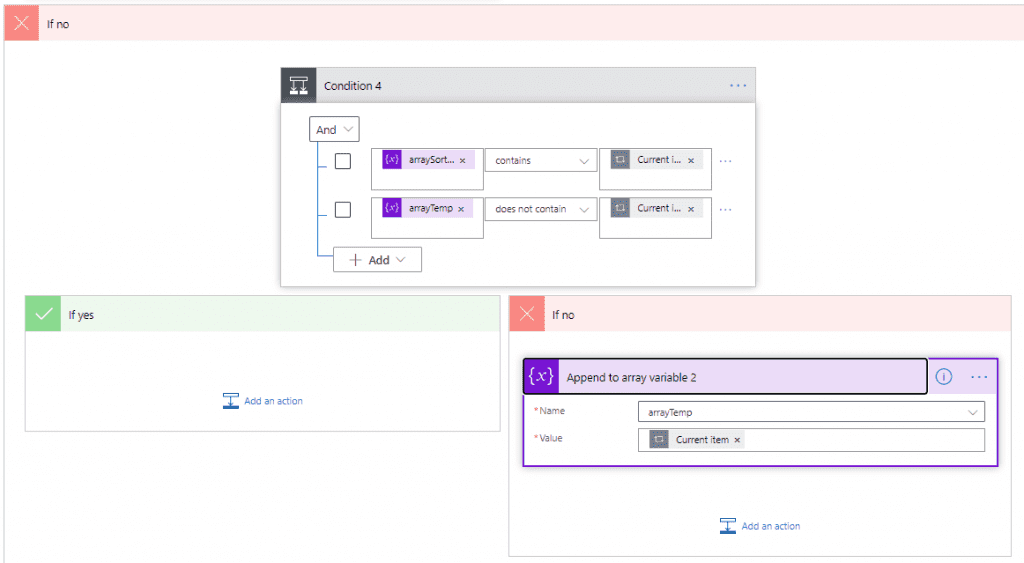
A primera vista todo esto parecerá confuso, pero en realidad no es tan complicado. En términos simples, necesitamos encontrar una forma de buscar continuamente el valor mínimo y remover todas las veces que se encuentre del array desordenado para luego añadir los demás valores sin ordenar al array temporal y repetir el proceso tantas veces como haga falta.
Y para activarlo…
Para probar que funcione, abre un nuevo flujo de Automate y activalo con un disparador de HTTP. Vas a necesitar una URI, la cual se genero en el proceso de arriba. La puedes obtener de aquí.
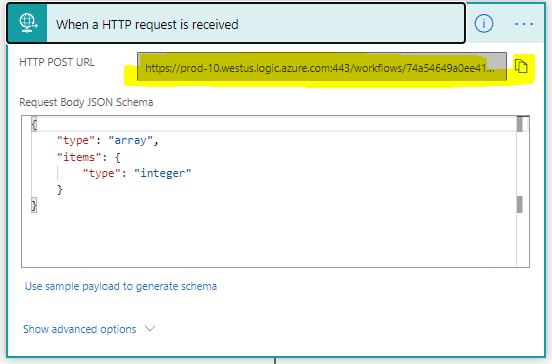
Luego, crea tu Flujo de Power Automate de la siguiente manera:
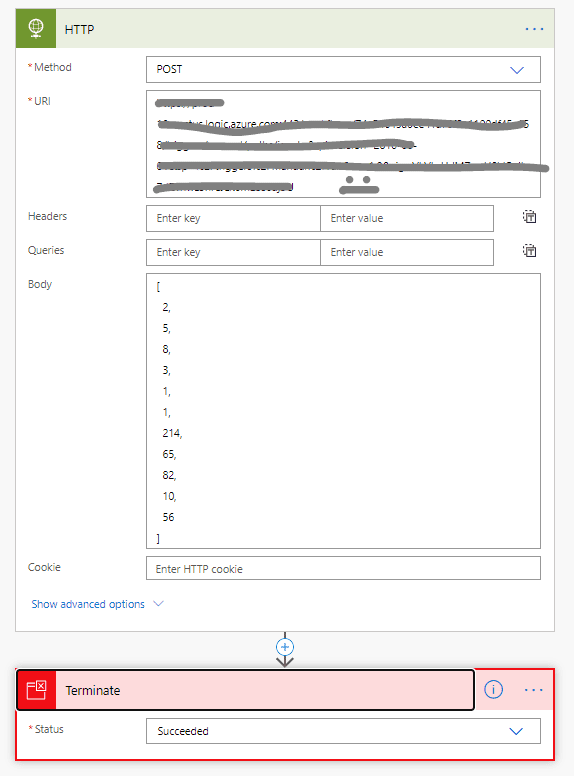
Claro que, de tener una función o acción dedicada para ordenar arrays las cosas serían bastante más fáciles, pero por ahora habrá que bastarnos con soluciones y métodos temporales como este para lograr estos efectos. Con esto se espera que puedas ir entendiendo mejor las funciones y la importancia de los Power Automates para poder trabajarlos más a fondo en futuras entradas.
Recuerda que tenemos un curso de Power Automate y Power Apps preparado para ti, puedes consultar sus detalles aquí
Cualquier duda nos leemos abajo.
