Las gráficas de Gantt son útiles para visualizar el flujo de actividad de un proyecto en una línea de tiempo, por lo cual hoy vamos a aprender a cómo crear un proyecto interactivo con capacidad de desbordamiento usando Excel. Esta es una demostración de cómo se verá el gráfico de Gant que estaremos creando:
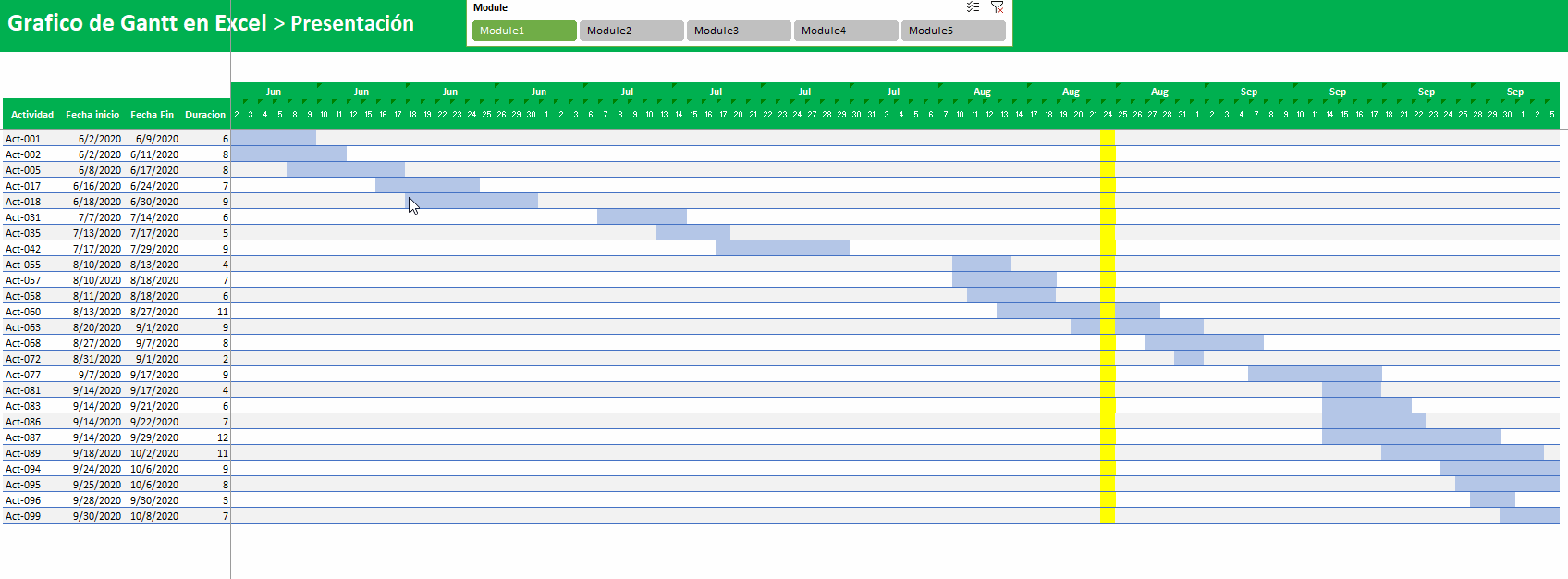
Si te interesa bajar una plantilla directa, puedes hacerlo siguiendo este link. Solo cambia los datos de entrada y dale click al botón de «Actualizar» en la pestaña de Data para actualizar el gráfico.
Pero si queremos aprender a hacerlo y ver el proceso que lleva hacer una gráfica de Gantt, entonces habrá que seguir los siguientes pasos.
GRÁFICA DE GANTT PASO A PASO
Primero necesitamos tener nuestros datos. Vamos a necesitar al menos cuatro columnas de datos como estas:
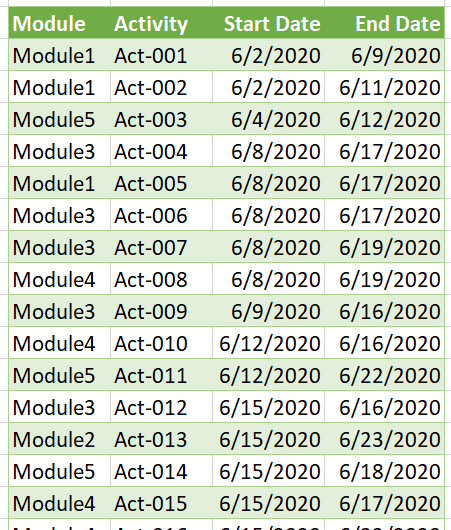
Una vez tengamos esto deberemos hacer una tabla dinámica a partir de estos mismos datos, y la vamos a ajustar de la siguiente forma:
- Slicer en los «módulos»
- «Actividad» en etiquetas de fila
- «Fecha de inicio» en valores con los valores presentados como el mínimo.
- «Fecha de cierre» en valores con los valores presentados como el máximo.

Ahora, en una nueva hoja de cálculo, vamos a colocar un área de trabajo de la gráfica de Gantt de la siguiente forma:
- Cuatro columnas para mostrar actividad, fecha de inicio, fecha de cierre y duración
- Otras 90 columnas estrechas para mostrar el plan de proyecto. Aquí podremos ajustar el número de columnas en base a lo que necesitemos
Lado izquierdo, datos del proyecto.
A partir de aquí nos vamos a enfocar en el lado izquierdo del gráfico. Esta porción del plan de proyecto es fácil de hacer, pues solo necesitamos referirnos a los valores de la tabla dinámica para obtener las primeras tres columnas (Actividad, Inicio y Cierre).
Podemos lograr esto haciendo referencia directa a las celdas de la dinámica con un SI
=SI('TABLA DINAMICA'!B4="","",'TABLA DINAMICA'!B4)
=SI('TABLA DINAMICA'!C4="","",'TABLA DINAMICA'!C4)
=SI('TABLA DINAMICA'!D4="","",'TABLA DINAMICA'!D4)O con la función DESREF + CONTARA para generar un rango dinámico de la tabla.
=DESREF('TABLA DINAMICA'!B4,0,0,CONTARA('TABLA DINAMICA'!$B:$B)-2,3)Entonces podremos calcular la duración usando la función DIASLAB
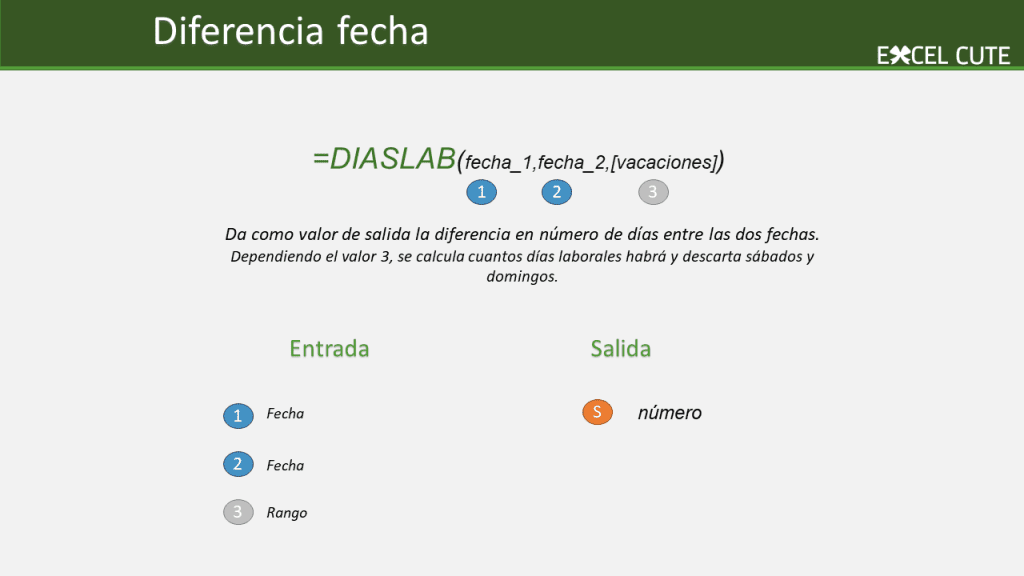
Después de que la duración sea calculada, añadiremos formato condicional > barras de datos. Así podremos empezar a notar fácilmente las actividades que toman más tiempo para completarse.
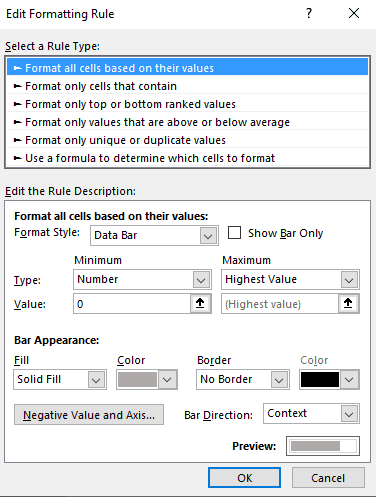
Como tenemos el lado izquierdo del gráfico ya hecho, toca entonces completar el lado derecho. Empezaremos por calcular la fecha de inicio más cercana del proyecto usando la fórmula «=MIN(plan[Fecha de inicio])». Colocamos esta fórmula en la celda superior izquierda en la cuadrícula tal y como se muestra en esta imágen.
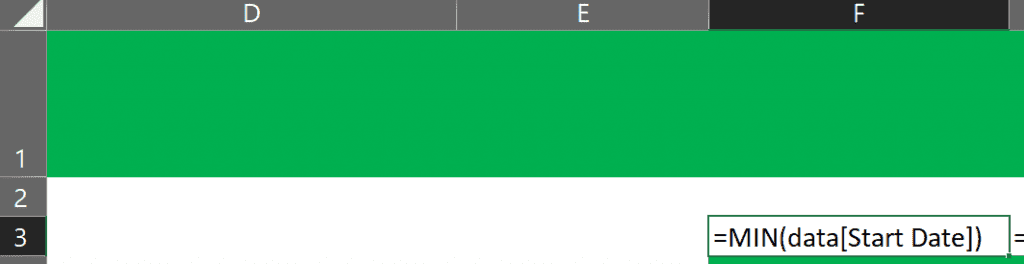
Ahora calcularemos las 89 fechas restantes añadiendo +1 día de trabajo. Para esto usaremos la fórmula DIA.LAB
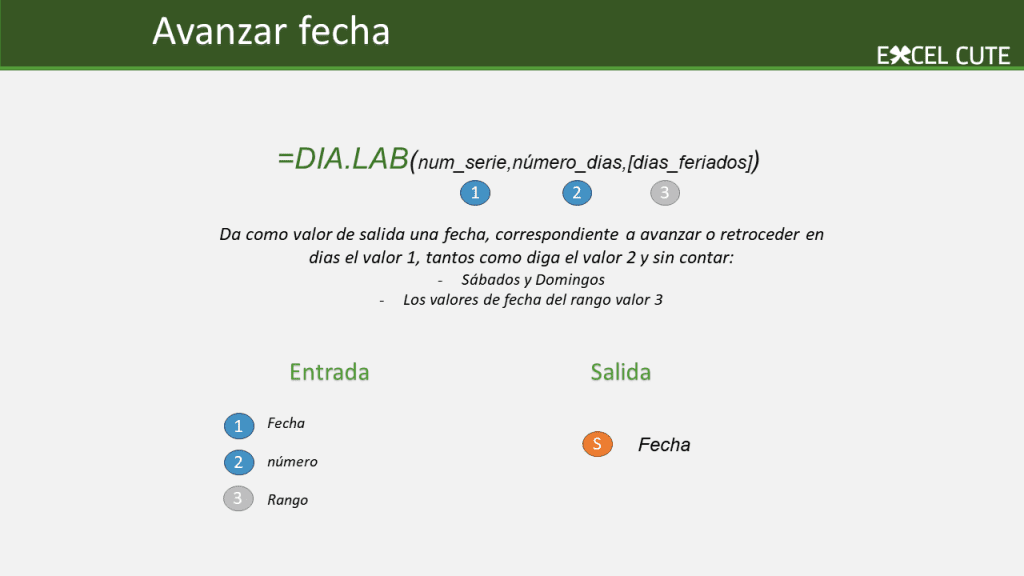
Lo que nos dará como resultado bastantes fechas. A continuación, usaremos las siguientes dos filas para mostrar la porción de mes y día de esta fecha, refiriéndonos a la fila de cálculo de fecha. Como las celdas son muy pequeñas, combinaremos dos o tres de ellas y mostraremos los resultados.
Ahora que todas las fechas están listas, nos queda descifrar el cómo hacer que se vea como la gráfica del inicio.
Lado derecho, el formato de gráfica de Gantt

Tal y como se muestra, necesitamos una regla para resaltar cualquier celda y la fecha en la fila superior cae entre las fechas de inicio y cierre para la actividad de proyecto correspondiente. Para hacer esto, seleccionaremos la cuadrícula entera (100 filas por 90 columnas) y aplicaremos una nueva regla de formato condicional.
Usaremos la regla «formula» y aplicaremos esta fórmula:
=AND($B6<>"",$C6<=F$3,$D6>=F$3)
Esto ajustará las celdas basadas en referencias en nuestro gráfico de Gantt.
Aquí solo aplicaremos el formato que sea necesario a nuestro gráfico y quedará listo.
El paso final será mover el slicer a la hoja de calculo con la gráfica de Gantt. Este paso será muy sencillo, pues solo hay que cortar y pegar el slicer cerca de la gráfica de Gantt. Con esto nuestro gráfico interactivo quedará listo.
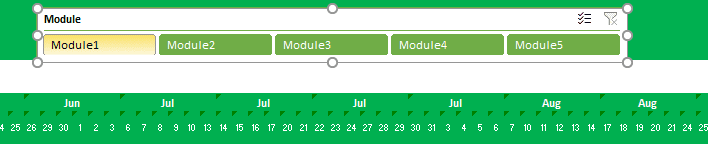
Como detalles extra que podemos añadir, tenemos que se pueden añadir reglas de formato condicional para resaltar la fecha del día de hoy.

También podemos agregar otra regla que resalte cada segunda fila (el llamado «sombreado de cebra»). De igual forma podemos ajustar la regla de formato condicional para mostrar las actividades completadas con otro color.
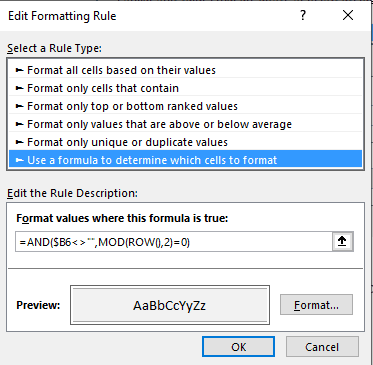
AJUSTANDO LA GRÁFICA DE GANTT
Cada que tengamos nuevos datos, simplemente actualizaremos los datos de entrada en la hoja de cálculo, luego actualizaremos la tabla dinámica (Alt+Ctrl+F5) y con esto se actualizará el gráfico de Gantt.
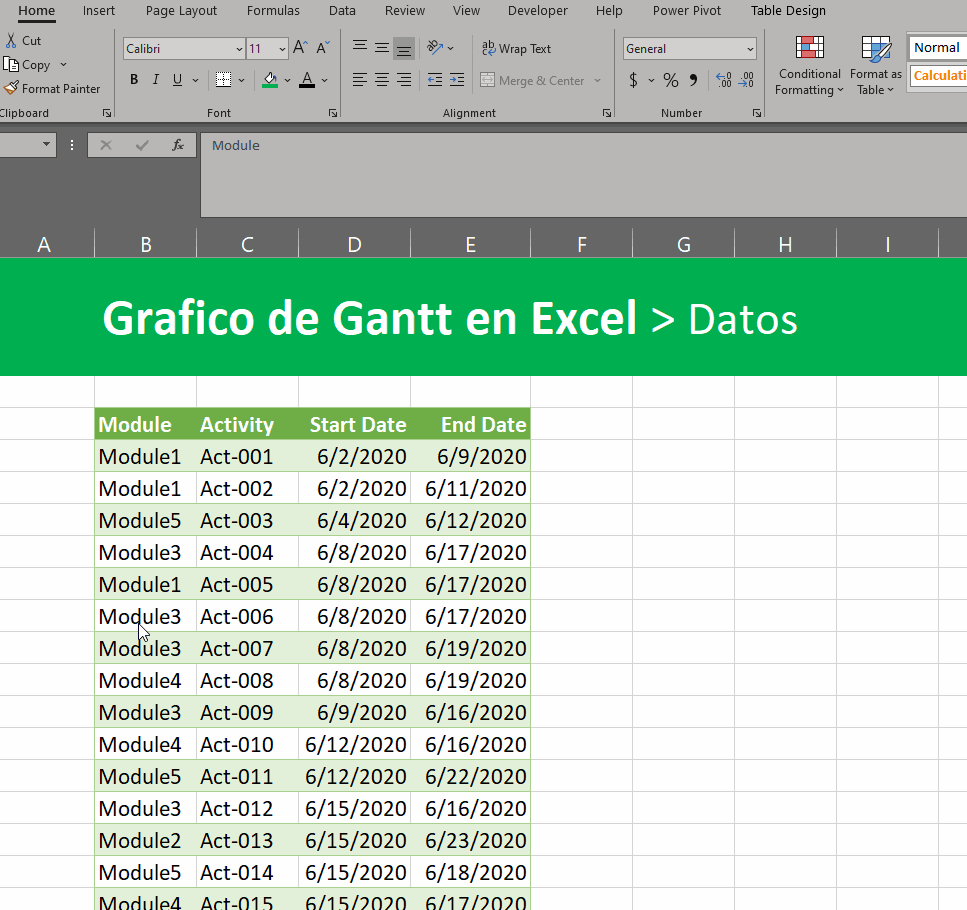
Cualquier duda nos leemos abajo.
