Cuando se trata de bases de datos, y en particular bases de datos grandes que hay que exponer ante alguna junta, la presentación es clave. Tomar solo información relevante en lugar de estar explorando tablas interminables es una práctica común, pero a veces esto involucra usar otros medios meramente visuales, como PowerPoint. La realidad es que podemos recurrir a los tableros de control o «dashboard», que no son más que pantallas en donde se expone información de valor.
Para crear un tablero de control necesitamos manipular, transformar y analizar datos de tal forma que en pantalla tengamos una presentación intuitiva con los suficientes indicadores para que sea fácil de seguir, aun si lo que hay detrás es mucho más pesado para la vista.
Y aunque podríamos hablar por horas sobre todas las cosas que podemos hacer con los tableros de control y explorar funciones, lo que nos interesa más es explorar diez consejos para poder construir un tablero completo y funcional para que luego podamos ajustar a nuestras necesidades.
SÁLTATE LOS «INSIGHTS»
Esto es más un previo que un tip, pero vale mencionarlo primero. Siempre debemos asegurarnos de NO dejar lugar para insights o recomendaciones de texto. Con esto fuera, ahora sí podemos empezar.
Consejo 1: PLANEAR PRIMERO
Aunque es un tanto obvio, tener esto en cuenta y aplicarlo de manera religiosa nos evitará hacer modificaciones masivas luego de que hagamos un tablero, las cuales pueden ser bastante pesadas, por lo que de inicio debemos tener un buen conjunto de requisitos que incluyen:
- Las métricas que serán incluídas
- Cuáles de esas métricas serán KPIs contra las que serán solo información de soporte o de contexto
- Cuáles vistas de cáda métrica serán incluídas: una tendencia (y, de ser así, su granularidad: diaria, semanal, mensual…), un total, una comparación a un objetivo o un periodo anterior, etc.
Cosas como un dibujo simple de nuestro tablero nos ayudarán a poder organizar la información basado en lo que planeamos incluir. Nos será mucho más rápido dibujar rectángulos en una hoja de papel que tener que reordenar bloques de información en Excel. Un boceto simple no coincidirá al cien por ciento con nuestro producto final, pero será una buena forma de evitar errores que podamos encontrar sobre la marcha, y también nos servirá para averiguar los posibles problemas que tengan nuestras ideas y que no se notaron en la primera impresión.
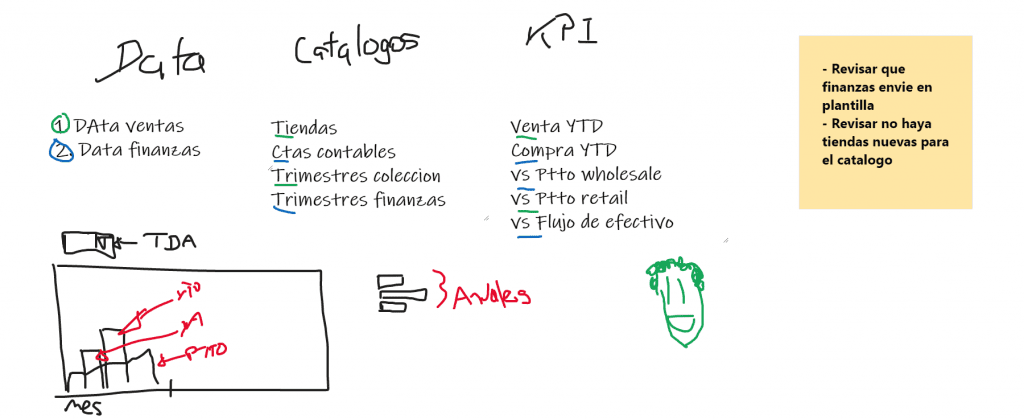
Consejo 2: MANTENTE EN UNA PÁGINA
Aunque hay estudios que demuestran el por qué esto es importante, el principio es simple: mantener toda la información en una sola página y no dividirla en varias es mejor para la presentación.
Como el punto de un tablero es el de proveer una vista de desempeño simple, es importante mantenerlo todo a la vista sin necesidad de pasar página o incluso tener que bajar, por lo que debemos mantenerlo todo para que pueda ser alcanzado a simple vista.
Esto no quiere decir que no pueden haber pantallas adicionales con información más detallada, sino que en general todos los conjuntos deben estar contenidos y bien compactados en sí mismos. La pantalla principal deberá ser una y solamente una.
Consejo 3: CONOCE Y PERSONALIZA TUS WIDGETS
Dependiendo de cómo hayamos planeado nuestro tablero, lo más seguro es que tengamos de uno a tres tipos de pantallas métricas, por lo que toca descubrir el cómo las vamos a mostrar. Para algunas métricas necesitaremos mostrar un total, una comparación a un objetivo (ya que son KPIs), una comparación a un periodo anterior y una tendencia. Para otros puede que necesitemos mostrar el total y solo una comparación a un periodo anterior. Con esto en mente, nos conviene entonces tener un «widget» para cada tipo de pantalla métrica que vamos a incluir.
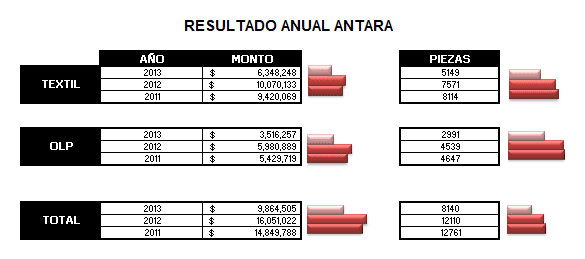
Cosas como el tamaño de fuente, la paleta de colores y el diseño en general son cosas a las que les debemos prestar mucha atención, pues como ya hemos dicho, la presentación es clave.
Consejo 4: HAZ COLUMNAS ESTRECHAS
Aun cuando Excel es mucho mejor que cualquiera de las herramientas analíticas web cuando se trata de flexibilidad de diseño, al final del día sigue siendo una cuadricula. Esto nos puede ser una limitante cuando se trata de configurar el tamaño de columnas ideal para el diseño con el que estemos trabajando. Si bien no hay una respuesta definitiva, algo que podemos intentar es hacer todas las columnas para la hoja de presentación (no todas las hojas) del mismo tamaño que las filas. O sea, que se vea algo así:

Puede que se vea raro, pero vale la pena y nos muestra uno de los beneficios de usar widgets. Una vez que cumplamos los requisitos para combinar celdas para poder construir el widget, podremos copiar todo ese widget y pegarlo para cada métrica nueva.
Consejo 5: DISEÑA CON IMPRESIÓN EN CUENTA
Siempre es bueno tener en cuenta la posibilidad de tener que imprimir hojas de cálculo para revisarlas en papel, por lo que se recomienda definir el Área de Impresión. Esto nos dejará una pequeña área extra en blanco en la parte de arriba y a la izquierda de nuestra hoja de cálculo (o sea, una fila y una columna en blanco) sin afectar la impresión pues quedarán fuera una vez que se imprima.

Ahora ajustaremos nuestro diseño, así como la orientación, márgenes y encabezado/pie de página para que nuestro tablero pueda ser impreso fácilmente.
Se recomienda no usar la función «Ajustar a Página» ya que entonces nuestro tablero empezará a escalarse drásticamente al punto de volverse ilegible al momento de imprimir. Es mejor ajustar un poco y probar conforme lo que tengamos en nuestro tablero.
Consejo 6: SÉ ORGANIZADO
Aunque suena simple y obvio, este es un punto más técnico respecto a la arquitectura de un tablero. Si bien habrá variantes dependiendo de nuestra información y propósitos, estas son algunas de las constantes que encontraremos con el tiempo:
- Presentación. Este es el tablero mismo y la misma hoja en donde no hay datos alojados directamente. Si tenemos hojas de desglose, también son consideradas hojas de presentación. Los datos mostrados en esas hojas de cálculo vienen ya sea de las hojas de «Datos» o «Cálculos», o bien de ambos.
- Cálculos. Este tipo de hoja no será siempre necesario, pues depende de la estructura de nuestros datos y la complejidad del tablero. Esta será en donde pondremos tablas dinámicas o funciones que obtienen datos de las hojas «Datos». Regularmente toman solo un subconjunto de datos, como lo pueden ser datos solo para el periodo de reporte seleccionado.
- Datos. Aquí es donde tendremos los datos en bruto para nuestro tablero. Ya sean queries del Generador de Reportes, exportaciones de Facebook Insights o cualquier cosa similar. La clave para estas hojas es estar estructuradas lo más parecido posible a la estructura de los datos en bruto. Si los datos están automatizados, entonces la estructura tendrá que ser idéntica a la de los datos en bruto.
- Catálogos. Esto siempre será una sola hoja de cálculo, e incluye las diferentes constantes y tablas de búsqueda que el tablero necesita. Ejemplos de constantes incluyen cosas como:
- El porcentaje por debajo del objetivo que una métrica debe caer antes de mostrar un indicador rojo a su lado en el tablero.
- Cuántos periodos queremos incluir en el minigráfico de tendencias,
- Las fórmulas y funciones para calcular la fecha de inicio y fin para las muestras de diferentes métricas basado en la fecha de reporte seleccionada, etc.
Estos valores es preferible guardarlos en «celdas con nombre» dado que serán referenciadas extensivamente por las hojas de «Calculos» y «Presentación».
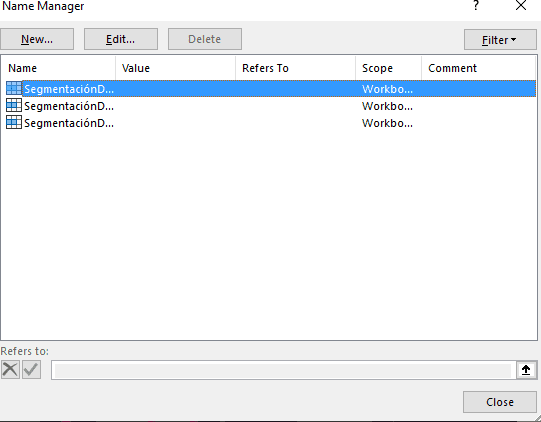
La mayoría de estas hojas de cálculo terminarán por ser ocultadas, pero sirven para crear una arquitectura limpia.
Consejo 7: DOCUMENTA A FONDO SI ES NECESARIO
Tal y como es importante documentar detalles específicos como de dónde vienen nuestros datos y cómo fueron obtenidos a la hora de hacer análisis, se recomienda usar comentarios y celdas auxiliares en las hojas de «Datos» y «Calculos» para proveer documentación de contexto. Aunque no lo parezca al inicio, llegará un momento en el cual el tablero necesite ser actualizado o una fuente de datos importante cambie, y es ahí donde tener información de contexto que nos diga exactamente de dónde vinieron nuestros datos nos ahorrará mucho tiempo.
También hay documentación que necesitará ir en «Presentación», como lo son las fechas/rango de fechas para el reporte, definiciones para cada métrica incluída que no sea clara para el usuario común y alguna otra aclaración importante sobre los datos. Mucha de esta documentación en el «tablero» puede ser incluída como notas, siempre con la intención de evitar que alguno de los recipientes tenga dudas sobre qué son los datos presentados.
Consejo 8: DESPLEGABLES
Como mínimo, se recomienda que cada tablero que no esté automatizado tenga al menos un desplegable en el tablero mismo, y ese es un selector para elegir la fecha para mostrar. Esa sola celda (la cual se recomienda esté nombrada) deberá ser la clave por la cual todos los datos mostrados sean actualizados. Dependiendo de nuestro tablero, es mejor usar menús desplegables en la celda para tener control adicional de lo que es mostrado en el tablero. Podemos, por ejemplo:
- Si el tablero muestra los datos de manera semanal, mensual o trimestral.
- Cuántos periodos incluir en las tendencias históricas (minigráficos o tablas) en el tablero.
- Cuál métrica es usada para ordenar alguna lista de valores X en el tablero, así como si la métrica estará ordenada de forma ascendente o descendente.
Siendo esos solo unos ejemplos, pues tenemos muchas otras posibilidades. Obviamente, mientras más control pongamos en un desplegable, más lógica será la que tengamos que construir en la hoja de «Calculos».
Un tablero de Excel no es una herramienta de análisis profundo, pero puede proveer una muestra de los datos como un punto de partida para análisis más profundos.
Yo mero.
Consejo 9: AUTOMATIZA TANTO COMO SEA POSIBLE
Aunque suena un tanto obvio, a veces dejamos este paso como algo secundario, lo que resulta en tableros que no están tan automatizados como podrían serlo. Varios de estos tips que hemos listado por sí mismos ya ayudan con la automatización o al menos para acercarnos a ello, pero entre mejor conozcamos Excel y mejor desarrollemos una estructura de tablero en general, más automatizada será esta.
El reto más grande con automatizar es, por lo regular, tomar los datos en bruto de su lugar y ponerlos en Excel. Dependiendo de las fuentes de datos que necesitemos, la plataforma por sí misma puede tener una herramienta de automatización lista (Adobe Analytics tiene Report Builder y Google Analytics tiene herramientas de terceros que cumplen la misma función, como Shufflepoint y Supermetrics).
En Excel tenemos a Power Query, y la mayoría de plataformas ofrecen exportaciones para Excel o texto delimitado por comas (o incluso ambas). Habrá que saber cuál exportación nos da, así como los datos que necesitamos en una sola tabla, y luego usar eso como una de nuestras hojas de «Datos».
Esto claro, es un ejemplo de semi-automatización, pues si bien aun tenemos que procesar y exportar datos, ya no es manual.
Consejo 10: OCULTA LO QUE SEA INNECESARIO
Dado que la presentación es importante, «¿qué hay que ocultar?» Un buen inicio será lo siguiente:
- Todas las hojas que no sean la hoja de presentación. Podemos usar la propiedad «xlVeryHidden» para esto, y es una buena forma de ocultar la hoja un nivel más allá de lo que la función básica Ocultar logra y sin la necesidad de una contraseña que tendremos que recordar.
- Los encabezados de columna. Dado que estaremos trabajando con un montón de columnas estrechas, los encabezados pueden distraer bastante. Para esto iremos a la pestaña de «Vista» en Excel y le quitaremos la palomita.
- La barra de fórmulas. Que también encontraremos en la mista pestaña.
Si el tablero es algo que queremos actualizar manualmente, nos vendría bien tener un macro que pueda ocultar y mostrar todo lo que haga falta de una.
Con estos consejos puedes lograr un tablero de control o dashboard de forma sencilla y práctica. Claro, aún falta todo el cerebro de la operación, pero eso lo vemos luego.
Cualquier duda nos leemos abajo.
