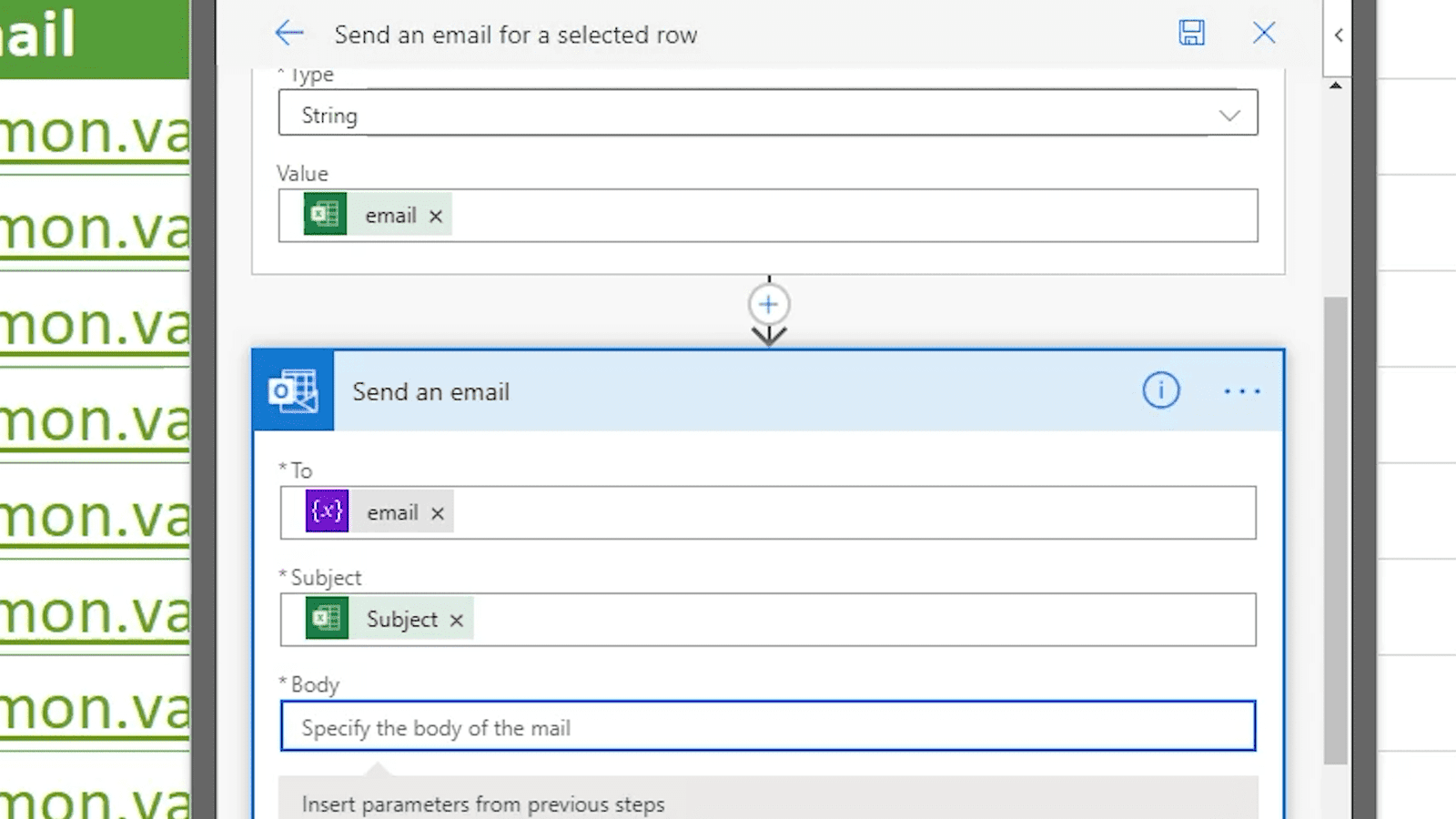El día de hoy vamos a ver cómo podemos usar Excel para poder automatizar el enviar correos sin usar macros. Para esto, vamos a usar el add-in de Power Automate
Si te interesa, tenemos el tema en nuestro canal así como futuras actualizaciones con respecto a este y otros temas de Power Automate, Excel y toda la línea de Microsoft Office 365.
Activando el Add-in de Power Automate
Aquí tenemos una hoja de cálculo en Excel con una lista de tareas a realizar. La columna de «status» con valores 0 y 1 son para saber si las tareas están realizadas o no. Aquellas filas en donde el valor sea 0 habrá que envíarles un correo de recordatorio para que realicen sus tareas pendientes.
Esta es una acción que bien podríamos realizar manualmente desde Outlook, pero a la vez podemos hacerlo automáticamente desde esta misma hoja de cálculo por medio de Power Automate. Para ello vamos a ir a la ficha «Insertar» y elegiremos la opción «Get Add-ins».

En la pantalla que se abra vamos a buscar y añadir «Microsoft Flow for Excel (Preview)».

Al añadirlo vamos a notar que si vamos a la ficha «Datos» nos aparecerá una nueva opción del lado derecho llamada Flow.

Al darle click podremos acceder directamente a Power Automate para poder empezar a automatizar ciertos procesos desde Excel. Nos pedirá nuestras credenciales de acceso (usuario y contraseña), las cuales vamos a introducir para poder continuar.
Una vez que hayamos iniciado sesión en Power Automate veremos una pantalla con los Flujos que se nos recomienda utilizar. Vamos a buscar y seleccionar «Send an email from selected row».

Modificando el template de flujo para enviar correos
Veremos una pantalla para confirmar las conexiones y le vamos a dar click en Continuar. Esto nos abrirá una pantalla para configurar el Flujo, en donde notaremos que automáticamente cargará nuestro libro de Excel. En la parte de abajo veremos dos campos «Email» y «Subject»; como no quiero pasar un e-mail, voy a dar click en los puntos (…) del lado derecho y desmarcaré el campo «Make the field optional».
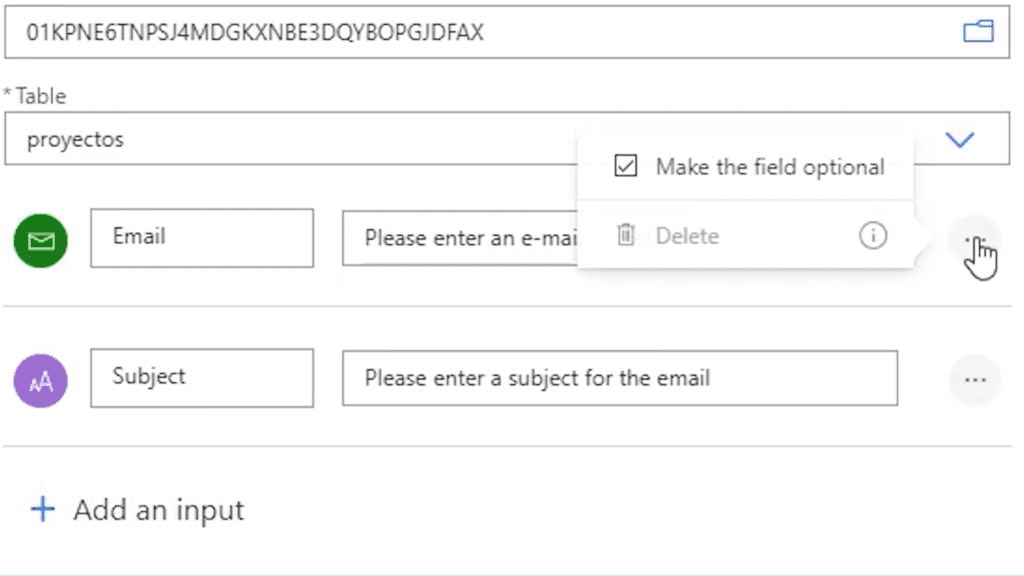
Vamos a hacer lo mismo con el campo Subject y ahora vamos a dar click en el símbolo + en la parte de abajo. Se nos presentarán dos opciones, de las cuales vamos a elegir «Add an action»

Del menú que se nos abrirá vamos a ir a la parte de «Built-in» y daremos click en «Variable».

Veremos varias opciones de variables, la que nos interesa aquí es «Initialize variable». Le vamos a dar un nombre, vamos a cambiar su tipo a «String» y en el valor vamos a elegir el de la columna «email» que tengo en mi tabla de Excel.

Enviando el correo electronico sin macros
Ahora vamos a ir al paso «Send an email» que se encuentra abajo. En el primer campo («To») para el destinatario vamos a quitar el valor Email actual (que es la columna de la tabla de Excel) y vamos a enviar el correo con la variable «email»
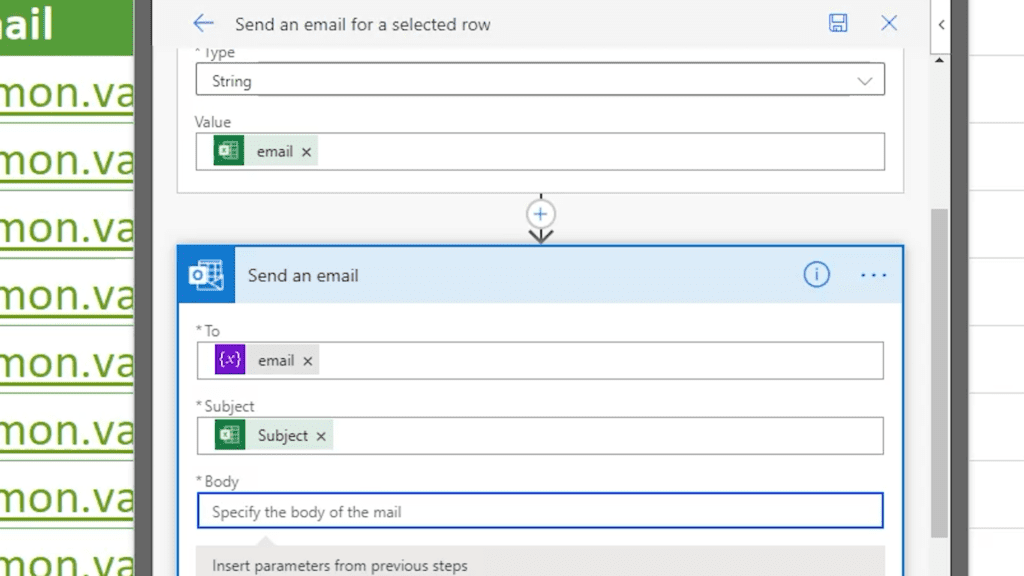
En el tercer campo («Body») vamos a especificar el cuerpo del correo que será enviado. Aquí podremos agregar campos dinámicos junto con el texto como podemos ver aquí:

Vamos a darle Guardar y cuando regresemos veremos que el Flujo está ahí y ya lo podemos usar. Para confirmar que funciona, voy a seleccionar una fila en mi libro de Excel con el valor 0 en la columna status y le daré click en «Run» al Flujo. Esto nos abrirá una pantalla donde nos pedirá una dirección de correo y un asunto.
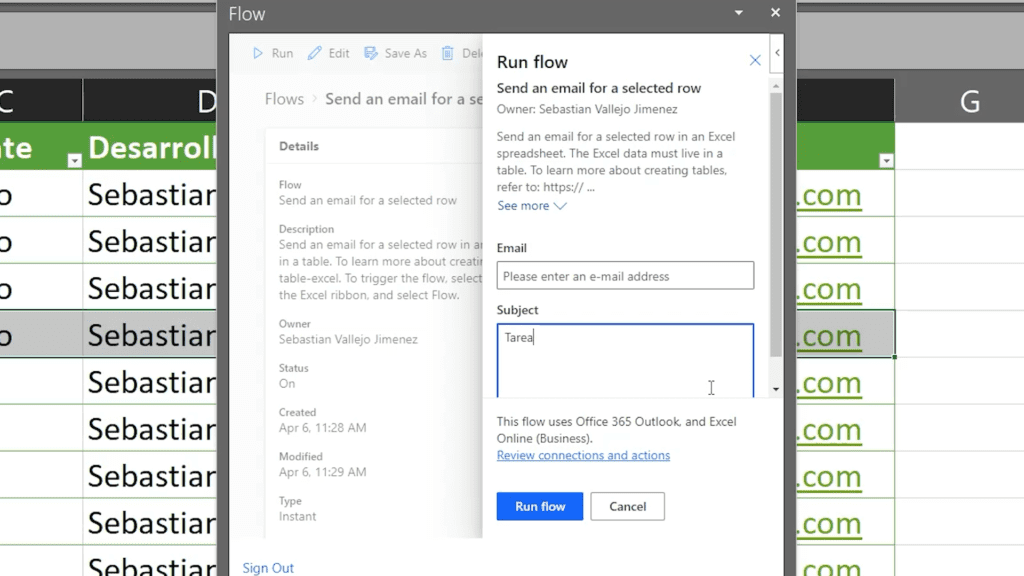
El campo de correo lo dejaremos en blanco y en el de asunto pondremos el asunto que llevará el correo y vamos a correr el Flujo. Con esto el correo será enviado como podemos ver aquí, sin necesidad de macros ni código:

¡Y listo! Con eso hemos podemos enviar desde Excel correos con datos de una tabla sin usar macros, y explorado un poco más de power automate.
Cualquier duda, nos leemos abajo.