El día de hoy vamos a explorar el conector Approval, las diferentes acciones que ofrece y veremos algunas de sus opciones avanzadas disponibles para los flujos de aprobación en Power Automate.
La acción integrada Approval en Power Automate es usada en flujos de aprobación. Esta acción puede ser personalizada para acomodarse a requerimientos de negocios y contamos con varios patrones de aprobación que pueden ser usados en diferentes escenarios. Algunos de estos patrones son aprobaciones Secuenciales, aprobaciones Paralelas y aprobaciones de estado de maquina. Varios tipos de aprobaciones están disponibles como parte de estas acciones, los cuales son:
- Todos deben aprobar
- Primero en responder
- Esperar por todas las respuestas
- Esperar por la primera respuesta
Algunos de los casos de uso más populares para aprobaciones los podemos ver en documentos, propuestas, tiempo de vacaciones o reportes de gastos. Usuarios externos pueden ser añadidos como aprobadores en el proceso de aprobación.
Tipos de Flujos de Aprobación en Power Automate
Actualmente, Power Automate viene con tres acciones disponibles para aprobaciones, las cuales son:
1. Crear una aprobación.
Esta acción comienza con un proceso de aprobación automatizado, pero el mismo no espera a que la aprobación se complete. Esta aprobación es cancelable.
2. Esperar por una aprobación.
Esta acción espera a que una aprobación específica se complete.
3. Comenzar y esperar una aprobación.
Esta acción comienza un proceso de aprobación automático y luego espera a que se complete. Esta aprobación es cancelable.
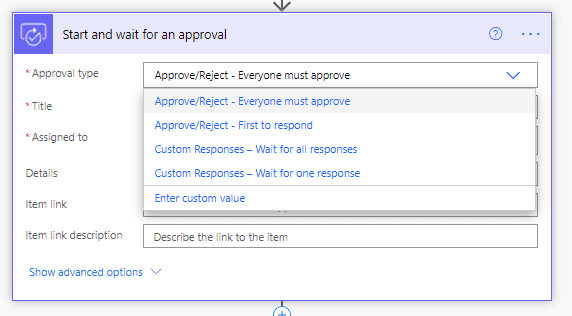
Comenzar y esperar una aprobación es la más común de estas acciones, Las otras dos opciones son derivadas de esta acción y provee mucha más flexibilidad y personalización.
COMENZAR Y ESPERAR UNA APROBACIÓN
La primera decisión es determinar qué tipo de aprobación es requerida. Contamos con cuatro opciones disponibles:
Aprobar/Rechazar Primero en responder
Esto simplemente le permite al aprobador rechazar o aceptar la petición. La aprobación puede ser enviada a uno o más aprobadores. En el campo «Asignado a» podemos introducir nuestra identificación como aprobadores en uno de los siguientes formatos:
- ID de correo del aprobador
- Nombre Principal del Usuario (UPN en inglés)
- ID de Azure AD del aprobador
Las siguientes identidades no pueden ser usadas en el campo «Asignado a»:
- Grupos de Azure AD
- Grupos de O365

El resultado de esta acción es «Aprobar» o «Rechazar» en base a la acción tomada por el primer aprobador. Dicho de otra forma, si el primer aprobador aprueba la petición, el resultado de esta acción de aprobación es «Aprobar». Si el primer aprobador rechaza la petición, el resultado de esta acción de aprobación es «Rechazar». La siguiente imagen muestra una parte del cuerpo JSON de salida de la acción de aprobación.
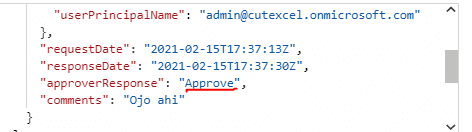
Dado que solo se regresa un valor de secuencia, en este caso por la acción de aprobación, es fácil comparar este valor con «Aprobar» o «Rechazar» codificados.
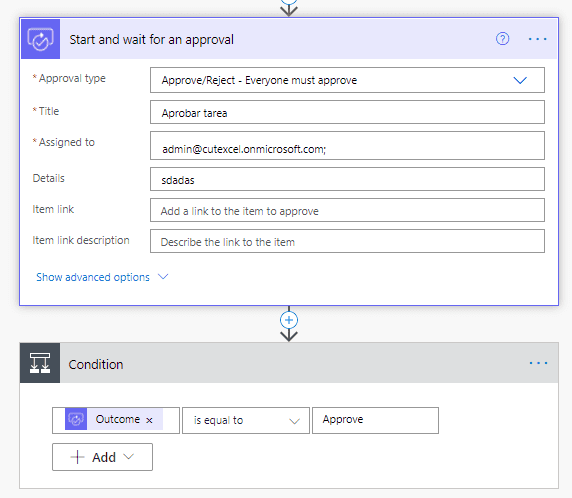
APROBAR/RECHAZAR – TODOS DEBEN APROBAR
Este tipo de aprobación permite que la aprobación sea enviada a uno o más aprobadores. Si alguno de los aprobadores rechazan la petición, el resultado de esta acción será «Rechazar». El resultado solo será «Aprobar» cuando todos los aprobadores aprueben la petición.

Este es el punto a tener en cuenta. Si uno de los aprobadores rechaza esta petición, entonces el resultado de esta acción de aprobación será «Rechazar». Por lo tanto, la acción regresa uno y solo un valor, pero si todos los aprobadores aprueban, el resultado de esta acción será «Aprobar,Aprobar». Esto significa que para poder probar el resultado de esta acción, debemos revisar si el resultado contiene «Rechazar» como podemos ver a continuación:
Respuesta personalizada – esperar todas las respuestas
Esta acción esperará a que todos los aprobadores respondan antes de arrojar un resultado.
La opción de «aprobar con ediciones» o «Diferido» es un ejemplo de caso de uso común para respuestas personalizadas. Por ejemplo, el aprobador puede mirar el documento o propuesta, hacer los cambios necesarios y seleccionar «Aprobado, pero con ediciones». Otro escenario podría ser que el aprobador difiera la aprobación.
Cuando creamos una lista con respuestas personalizadas, tenemos dos opciones disponibles. La primera es poder codificar las respuestas disponibles, y la segunda es que podemos pasar una lista dinámica de respuestas. Dinámicamente significa recuperar la lista de opciones de respuesta de una base de datos, archivo de Excel, lista de SharePoint o alguna otra ubicación donde podamos tener datos almacenados. La idea es que si la fuente cambia, la lista de opciones disponibles en el flujo de trabajo también se actualizarán. Esto resultará en simplificar el proceso de mantenimiento. La función que permite la acción de aprobación para crear una lista dinámica de respuestas personalizadas se llama «Switch to input entire array».
Aun cuando se nos permite crear cualquier número de respuestas personalizadas, es bueno mantenerlas por debajo de 5 ya que el cliente de Outlook no nos muestra más de cinco respuestas personalizadas.
Respuesta personalizada – esperar una respuesta
Es lo mismo de arriba, solo que la acción de aprobación es regresada tan pronto como el primer resultado de respuesta de aprobación esté disponible.
SOPORTE DE LENGUAJE MARKDOWN
Markdown es un lenguaje simple y ligero que nos permite añadir formato a texto simple. Este lenguaje está disponible en la acción de aprobación para que los detalles de aprobación puedan ser formateados para una mejor y más limpia representación. Markdown nos permite añadir saltos de línea, párrafos, encabezados, listas con viñetas, links a recursos y más.
Cuando creamos los detalles para nuestra aprobación, la sección de detalles es lo que se ve por el aprobador. Esta sección debe proveer toda la información necesaria que habilita al aprobador tomar decisiones. Podemos usar Markdown para formatear diferentes partes de información para resaltar solo lo más importante.
Ahora exploremos algunas de las opciones avanzadas disponibles en la acción Approvals.
SOLICITANTE
Por defecto, el Solicitante es la cuenta del usuario que creó el flujo. Tal y como cualquier otra propiedad configurable en Power Automate, el contenido dinámico puede ser utilizado para actualizar el solicitante basado en los valores de activadores o acciones superiores.
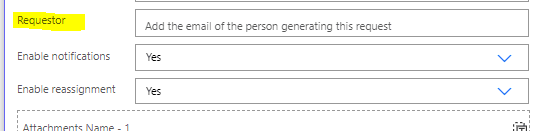
DESHABILITAR NOTIFICACIONES
Actualmente, las notificaciones llegan vía correo electrónico y la app de Power Automate. La habilidad de personalizar el método de entrega de aprobaciones no existe dentro de la acción de aprobación. Podemos deshabilitar notificaciones para prevenir un exceso de correos siendo enviados vía aprobación del flujo de trabajo. También podemos seleccionar «No» en «Habilitar Notificaciones» para desactivarlas.

REASIGNANDO FLUJOS
Si la petición de aprobación ha sido dirigida al aprobador incorrecto, entonces el aprobador que recibe la consulta puede reasignar la consulta de aprobación a otro individuo, el cual puede ser cualquiera en la organización. La habilidad para reasignar flujos puede ser activada por defecto, pero puede ser deshabilitada en la sección de opciones avanzadas del flujo de aprobación.
Para hacer esto, primero iremos al centro de la aprobación al darle click en «Approvals» en el menú del lado izquierdo.

En el centro de la aprobación vamos a seleccionar la aprobación recibida, daremos click en los tres puntos que se encuentran en la parte de arriba y elegiremos la opción de Reasignar.
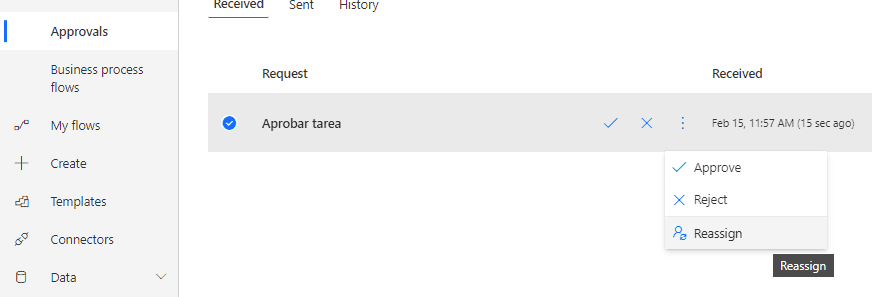
Al darle click en Reasignar se nos abrirá la carta para que introduzcamos al usuario a quien la aprobación debe ser reasignada.
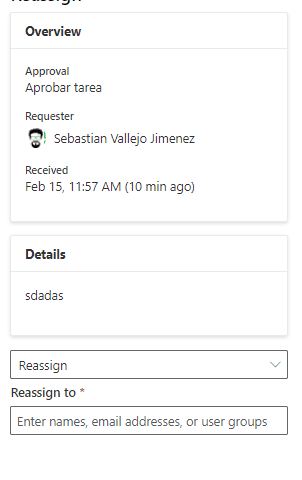
AÑADIR ARCHIVOS ADJUNTOS
Nos encontraríamos usando archivos adjuntos si no queremos que nuestros aprobadores cambien entre diferentes aplicaciones.
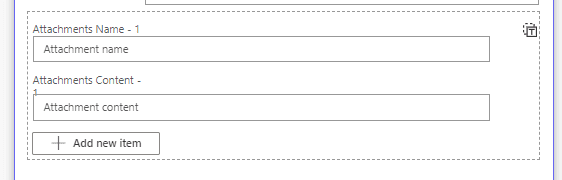
Por ejemplo, si el documento para el cual necesitamos aprobación se encuentra en SharePoint y ocupamos Outlook para las aprobaciones, no sería conveniente para los aprobadores dejar Outlook e ir al sitio de SharePoint para abrir el documento para revisar la aprobación. En esos casos, es mejor usar archivos adjuntos.
Si utilizamos Outlook para aprobaciónes y queremos proveer una experiencia en el mismo lugar para que los aprobadores puedan ver todos los artefactos que necesiten aprobación, los archivos adjuntos son la mejor solución. Dado que Outlook cuenta con vista previa para archivos de Office, sería conveniente utilizar esta función en vez de proveer links a uno o más documentos de aprobación que se abrirán en otras apps.
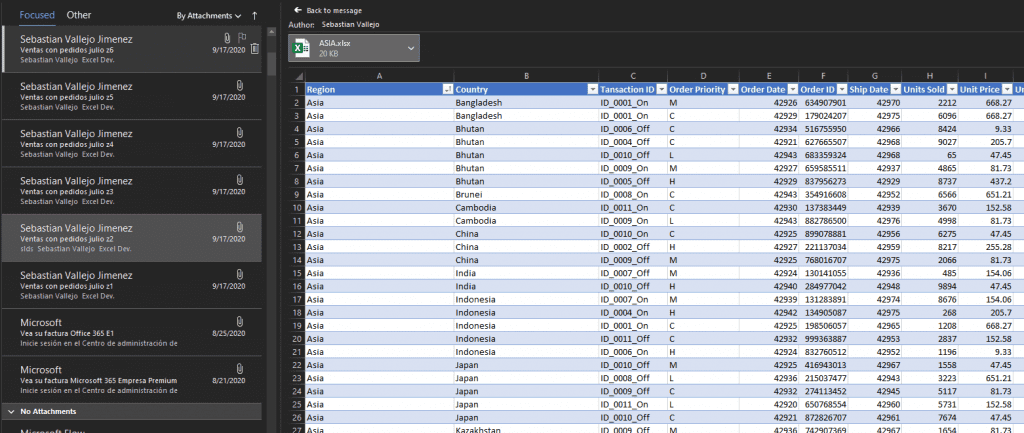
Hay que tener en consideración el límite de tamaño de archivo cuando adjuntamos documentos de nuestra acción de aprobación ya que no es buena idea adjuntar grandes archivos de fotos en alta resolución como adjuntos en nuestra acción.
Respondiendo a Flujos de Aprobación en Power Automate.
Una vez la aprobación sea enviada, el aprobador puede responder por medio del tablero del centro de aprobación en el portal de Power Automate para ver todas solicitudes que han sido enviadas y recibidas, así como las acciones en aprobaciones.
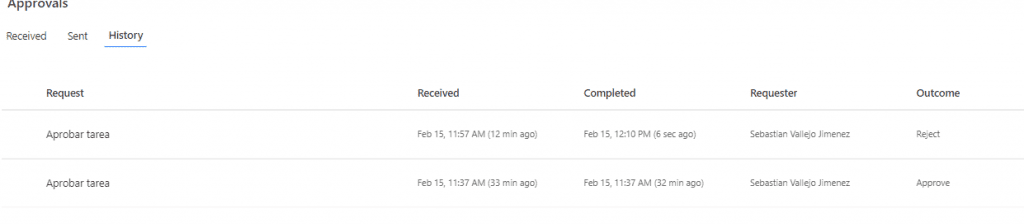
O bien directamente desde el correo recibido en nuestra bandeja de entrada (mensajes accionables), ya sea en la aplicación móvil de Power Automate o Microsoft Teams.
OPCIONES DE RESPUESTA
Cuando respondemos a una solicitud de petición, el aprobador tiene múltiples opciones disponibles:
- Si un link al objeto pidiendo aprobación es dado, entonces el aprobador puede navegar al link y revisarlo.
- El siguiente paso es aprobar o rechazar la solicitud. Si la lista personalizada de opciones de aprobación es dada, entonces la lista incluira todas esas opciones en lugar de las opciones estándar de aprobar o rechazar.
- Una vez que la opción de aprobación sea elegida, el aprobador puede proveer comentarios.
Esta es una breve introduccion a los flujos de aprobación de Power Automate. Los flujos Approval son capaces de maximizar tareas rutinarias para no esperar los miles de correos en la bandeja de entrada.
Cualquier duda nos leemos abajo.
