Lo último en automatizar en Excel Online se llama Office Script. Esta nueva función utiliza el poder de TypeScript y la web para generar macro y automatizar hojas de cálculo enteras, por lo que el día de hoy vamos a grabar un Office Script utilizando el grabador de scripts.
Este grabador nos provee una experiencia fácil de usar para iniciar en el tema de automatizar nuestros libros de trabajo de Excel Online.
Pero antes de empezar, necesitamos asegurarnos de que tenemos lo siguiente:
- Una licencia de Office 365: Ya sea educational, business o enterprise, requerimos una licencia para poder tener acceso a Power Apps y poder correr Office Scripts.
- Office Scripts debe estar habilitado por tu administrador: Esto lo podemos hacer en la consola de administrador de Microsoft 365 si vamos a «Settings» y «Org Settings».
- Todas las grabaciones deben ser hechas en Excel Online: De momento, Office Scripts solo puede ser usado en Excel Online.
Para habilitar Office Scripts, iremos a «Settings», «Org Settings» y daremos click en Office Scripts.
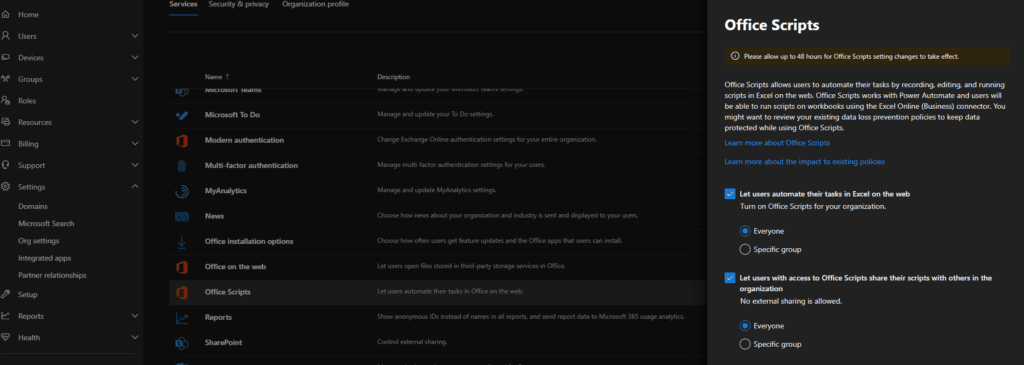
No se recomienda usar Script Lab, que es otra forma de automatizar Excel. Este add-in es usado principalmente para crear y probar add-ins de Office, los cuales son mucho más complejos que Office Scripts.
Grabando un Script
Ya que tengamos Office Scripts habilitado, veremos la pestaña Automate disponible en tu hoja de cálculo.
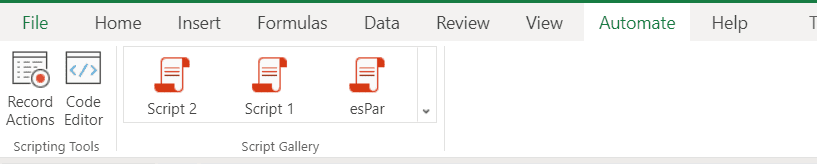
La pestaña Automate cuenta con tres elementos:
- Record Actions. Esto nos permite grabar un script en base a los pasos que sigamos en Excel Online
- Code Editor. Esto nos permite editar un script grabado o bien grabar un nuevo script
- Script Gallery. Esta sección nos permite seleccionar rápidamente scripts que ya hayamos ejecutado.
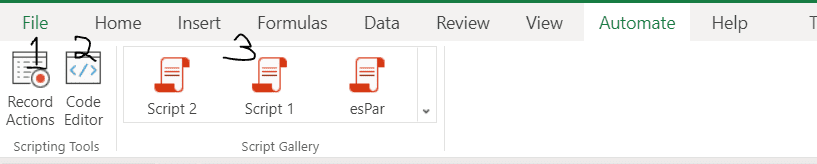
Empezaremos por darle click en Record Actions. Tras darle click al botón, el símbolo de grabar acciones aparecerá del lado derecho de nuestra hoja de cálculos. Para este punto, nuestra sección de acciones grabadas estará en blanco, salvo el mensaje que estará bajo Record Actions mostrándonos que está grabando.
Ahora veamos lo que pasa al introducir algo en la hoja de cálculo.
Lo primero que notaremos es que seleccionar celdas no será una acción que se grabe.
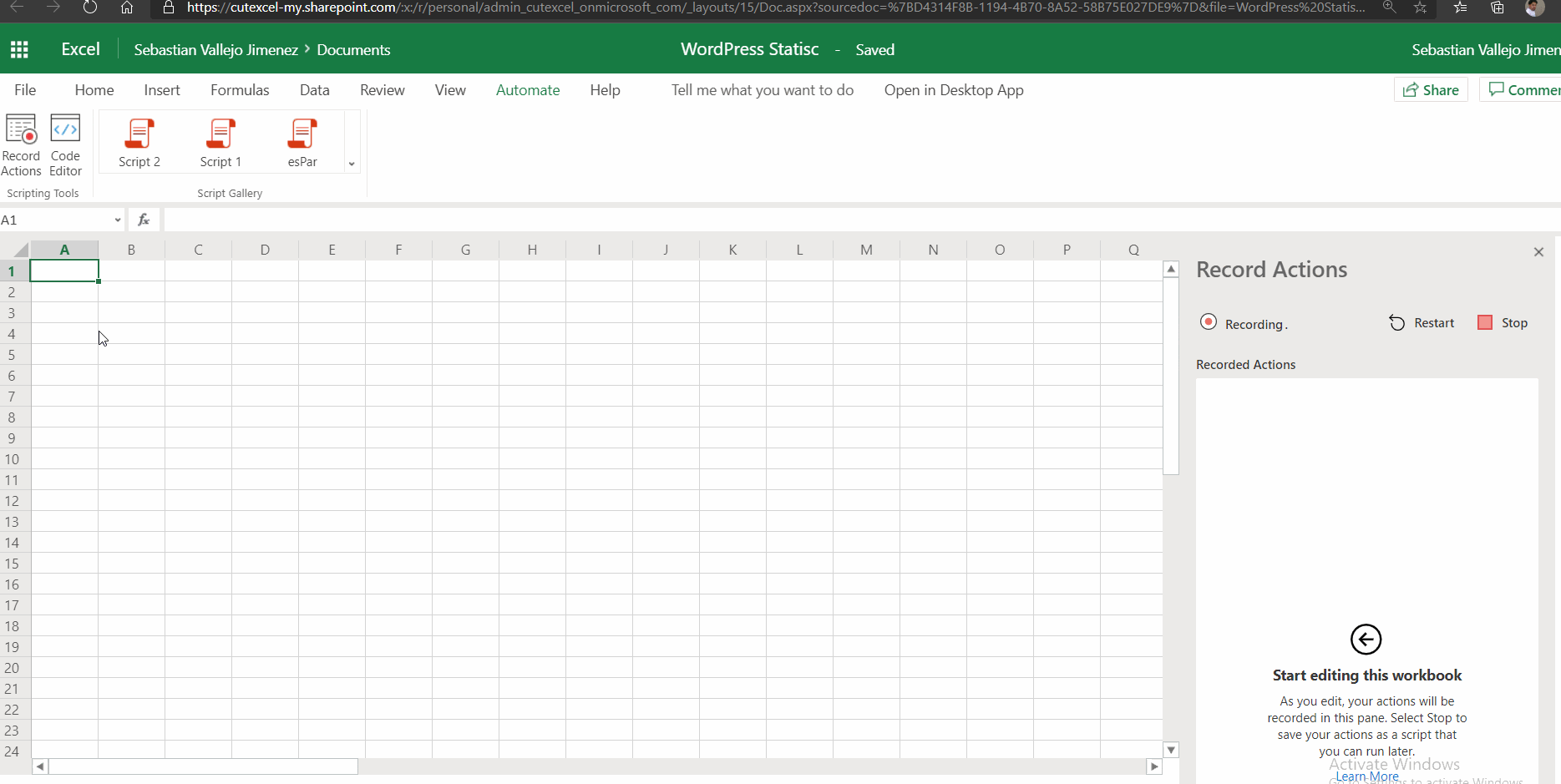
Esto es diferente de grabar un macro en Excel para escritorio (VBA), pues en ese caso, las celdas seleccionadas serían grabadas usando el grabador de macros.
Cuando añadimos texto, tal como «estoy grabando un script usando Excel Online» se creará un registro en la ventana de Record Actions, diciéndonos que una celda ha sido editada.

Si hace falta hacerle ajustes a la celda, tales como texto en negritas o aumentar el tamaño de la fuente, estas serán acciones que también quedarán grabadas.
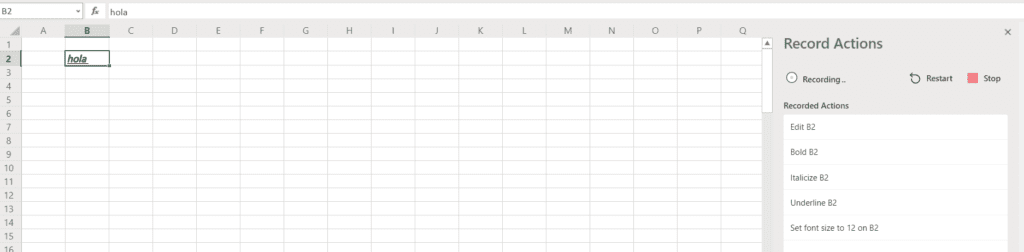
Usando el Script
Ahora que hemos grabado un script básico, podemos darle click al botón de Stop para terminar de grabar nuestras acciones.
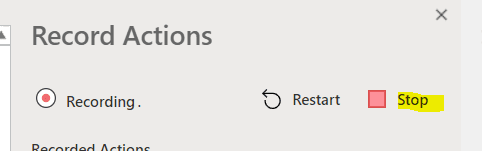
Tras una breve pausa, el editor de código nos mostrará los pasos que hemos grabado con éxito.
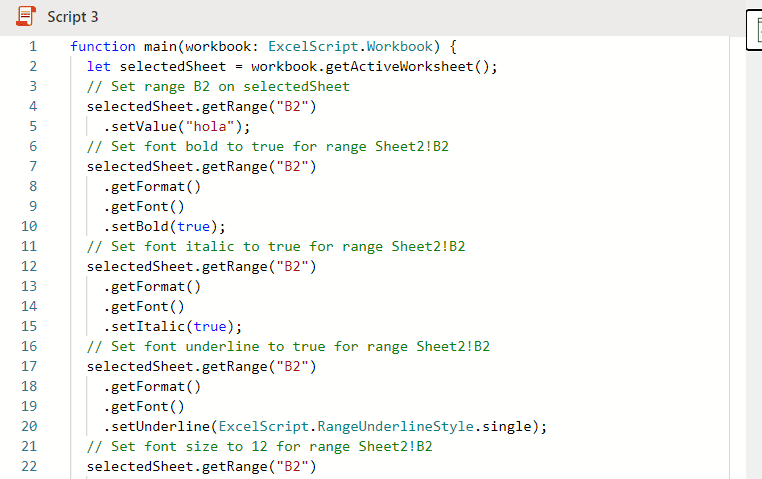
Por defecto, el script ha grabado bajo el nombre de Script 1, que es también el nombre que aparece dentro de los scripts usados recientemente. En este caso, como yo ya tenía un Script anterior, el nombre cambió.
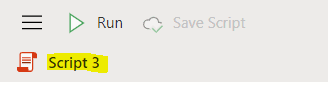
Si queremos cambiarle el nombre, podemos darle click al nombre del script en el editor, lo cual nos abrirá una ventana para cambiarle el nombre.
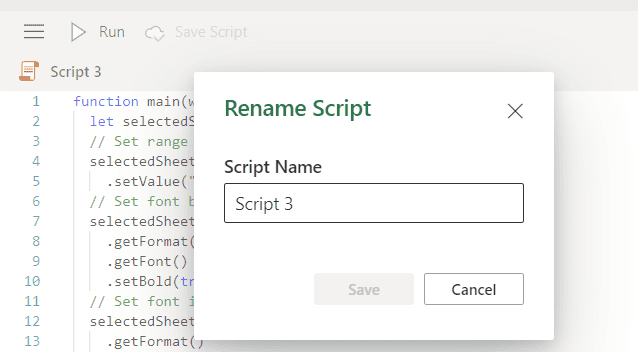
Para opciones más avanzadas, tales como compartir el script o añadir comentarios al mismo, podemos entrar a Script Details para ver las acciones adicionales que podemos realizar.
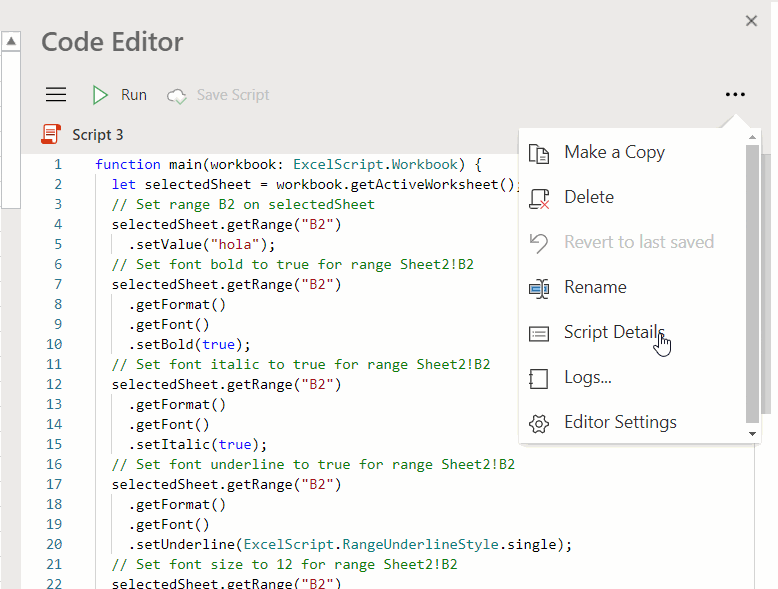
Si queremos ejecutar el script lo podemos hacer dándole click al botón de Run en la pantalla de Code Editor Details. Esto ejecutará el código que ha sido escrito o grabado.
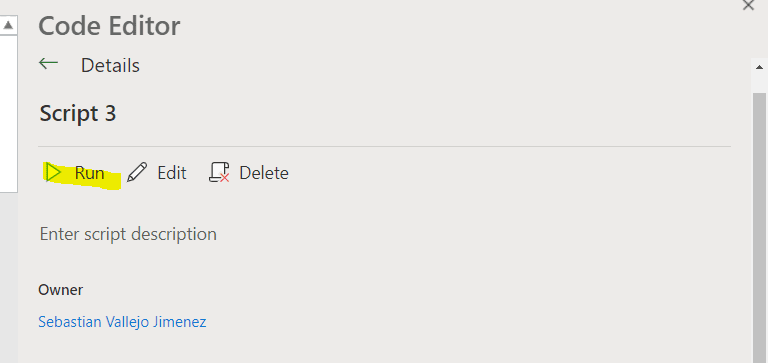
El script será ejecutado apenas demos click al botón.
Para obtener los detalles del editor de código, si el script fue una de los scripts grabados recientemente, bastan con darle click a uno de esos scripts. Esto nos traerá los detalles del editor de código para ese script.
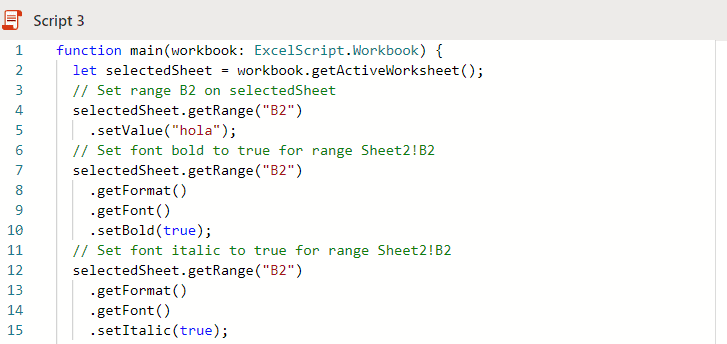
Por otro lado, si necesitamos un script que no se encuentre en nuestros últimos tres scripts grabados o editados, podemos desplegar el menú y seleccionar scripts adicionales. Finalmente, si le damos click a «Todos mis Scripts» nos aparecerá la lista de todos los scripts que hemos grabado.
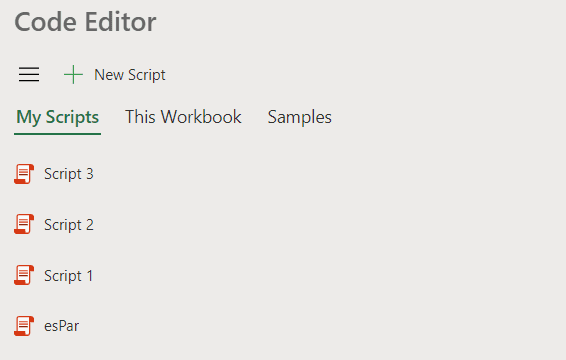
Conclusiones.
El grabador de scripts nos provee con una forma fácil de empezar con Office Script en Excel Online, el cual nos recuerda al grabador de VBA en Excel para escritorio. Y tal como VBA, hay muchas posibilidades dentro de Office Script más allá del grabador de scripts.
Este nuevo método para automatización nos permite integrarlo con Power Platform y cuenta con un bloque de inicio para automatización avanzada usando add-ins de Office en formas que incluso VBA nunca pudo.
Cualquier duda nos leemos abajo.
