El día de hoy vamos a hablar sobre el flujo de nube programado y veremos un ejemplo de su uso, así como también hablaremos sobre la parte de Recurrence en Power Automate.
Encontraremos un número de ocasiones en donde necesitaremos correr un Flujo a determinada hora o en determinados días, como puede ser semanal, diario o por mes. Por ejemplo, si queremos obtener documentos de una biblioteca de documentos en SharePoint o si queremos enviar una hoja de cálculo de recordatorio vía correo electrónico a los miembros del equipo cada cierto tiempo. En estos casos podemos correr un Flujo programado en Power Automate.
FLUJO DE NUBE PROGRAMADO EN POWER AUTOMATE
Microsoft Flow o Power Automate nos provee de un Flujo de nube programado que correrá en un horario determinado, el cual podemos crear para que haga una o hasta más tareas. Para este ejemplo en particular vamos a enviar un correo electrónico cada dos minutos, pero también habrá otras opciones programadas ahí mismo.
Lo primero será abrir https://flow.microsoft.com/ e iniciar sesión con nuestras credeciales de Office 365. Lo siguiente será ir a la página de inicio, en donde daremos click al botón «+ Create» para crear un flujo. Aquí seleccionaremos «Start from blank» y después «Scheduled cloud flow».
Aquí veremos las siguientes opciones:
- Automatizado
- Instantáneo
- Nube programado
- Escritorio
- Flujo de proceso de negocio

Después se nos mostrará la caja de diálogo de «Build a scheduled cloud flow». Aquí llenaremos los siguientes detalles:
- Nombre de Flujo: Será el nombre de nuestro Flujo
- Correr este Flujo: Esta es la opción principal que necesitamos para seleccionar los detalles. Seleccionaremos la fecha y hora de «Starting», después «Repeat every» y podremos poner el número seguido de las siguientes opciones como mes, semana, día, hora, minuto o segundo.
Digamos que queremos que el Flujo corra cada semana, entonces tendremos que elegir algo como: Repetir cada 1 y luego elegir Semana. Luego daremos click en el botón Crear.
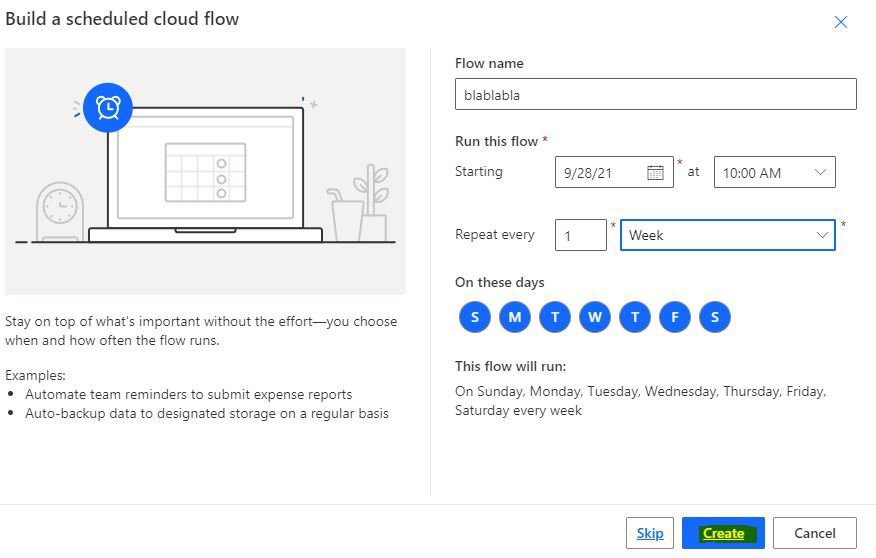
Ahora que el Flujo ha sido creado podemos ver que Recurrence está ahí. Podemos configurar más opciones haciendo click en el paso creado y luego en «Edit». Por ejemplo la hora a la que correrá y la zona horaria.
Daremos click en el botón «+ New step» para añadir un nuevo paso al Flujo.y aquí vamos a añadir una acción Mail para enviar un correo electrónico:
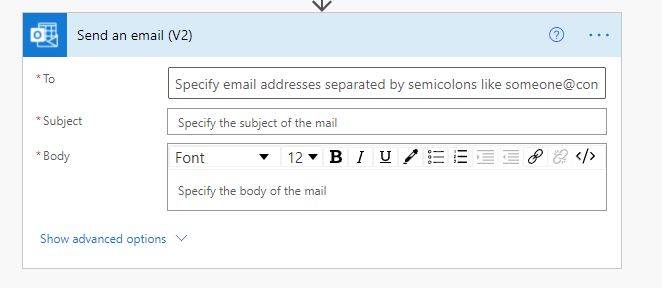
Luego vamos a elegir «Send an email (V2)». Por medio de esta acción podemos enviar un correo electrónico usando Power Automate. Esta acción tiene los siguientes campos:
- To: Menciona un correo electrónico de un empleado a quien queremos enviar una notificación por correo electrónico.
- Subject: Introduce una línea de título que aparecerá en el correo.
- Body: Introduce la parte del cuerpo que describe la notificación del correo.
Una vez que llenemos esto daremos click al botón de Save para guardar nuestro Flujo. Antes de guardar también podemos revisar en caso de que hayamos cometido un error.
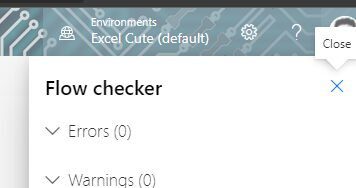
Una vez que guardemos el Flujo podremos correr el workflow para probarlo. Además de esto también podemos ir a «My flows» en donde podremos ver el Flujo. Aquí seleccionaremos el Flujo y daremos click en Run para ver si es que funciona correctamente o no. Si no nos aparece algún error, entonces el Flujo será activado en el tiempo que programamos.
Ahora revisaremos nuestro correo electrónico y como podremos ver, estamos recibiendo un nuevo correo.
Y así es como podemos programar un Flujo con Power Automate.
POWER AUTOMATE RECURRENCE
Y si queremos editar la recurrencia con la que estos correos son enviados, entonces daremos click en Recurrence en el Flujo en donde veremos lo siguiente:
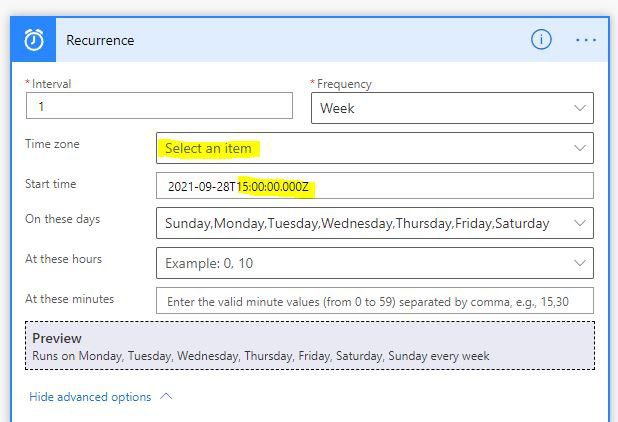
Aquí podremos ver las siguientes opciones:
- Interval: especifica el intevalo donde el Flujo será ejecutado en base a este tiempo
- Frequency: selecciona la frecuencia que ayuda a correr el Flujo, ya sea en un día, un mes, etc…
- Time zone: selecciona la zona horaria para especificar si la hora de inicio refleja una zona horaria local
- Start time: especifica el tiempo de inicio de cuándo el Flujo se activará por primera vez
Respecto al tiempo de inicio, este definirá cuando es que el flujo se iniciará. Así que en base a nuestros requisitos podemos elegir esta fecha. Si, por ejemplo, queremos que el Flujo inicie a partir de Enero de 2022, podemos establecer este tiempo de inicio de acuerdo a la siguiente fórmula:
YYYY-MM-DDTHH:MM:SSZAquí también deberemos elegir la zona horaria en base a nuestra audiencia.
Cualquier duda nos leemos abajo.
