Vamos a ver cómo podemos llenar una plantilla de Word con filas variables dentro de una tabla usando un control de repetición y Power Automate (a.k.a. Microsoft Flow). Lo que haremos será crear una plantilla de Word con un control de repetición en una tabla y lo llenaremos con datos almacenados en una hoja de Excel. Es importante recordar que actualmente Automate solo tiene soporte para «texto sin formato» para controles de repetición en platillas de Word.
CREANDO LA PLANTILLA DE WORD
Vamos a crear una tabla con dos filas y el número de columnas para el cual tendremos el contenido repitiéndose. En la primera fila crearemos los encabezados para el contenido y en la segunda fila añadiremos un control de contenido de texto sin formato por cada columna y les daremos un título y etiqueta por cada control.

Ahora vamos a seleccionar la fila entera con los controles en la tabla y en el panel de Desarrollador vamos a seleccionar la opción «Repeating Section Content Control» como se muestra a continuación:
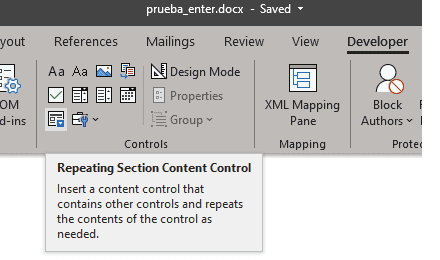
Nuestro siguiente paso será seleccionar «Repeating Section Content Control» y le daremos click en propiedades en el panel de Desarrollador. Vamos a habilitar la opción «Allow users to add and remove sections» tal y como se muestra en la siguiente imagen:

CREANDO EL FLUJO
Los pasos a seguir serán los siguientes.
1. Agregaremos un activador de botón automático para correr el flujo cuando queramos. Este lo puedes cambiar por el que mejor te convenga, como el ejemplo firmar documentos en una App.
2. Acción para listar filas presentes en una hoja de Excel. Esta acción puede ser reemplazada con cualquier otra fuente de datos en donde los datos son llenados en la plantilla de Word.
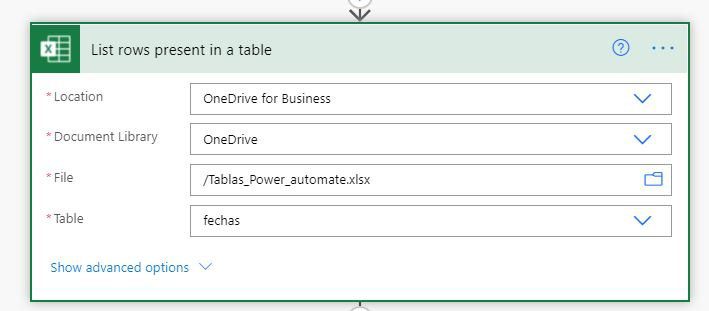
3. Inicia una variable de array para almacenar todos los datos requeridos.
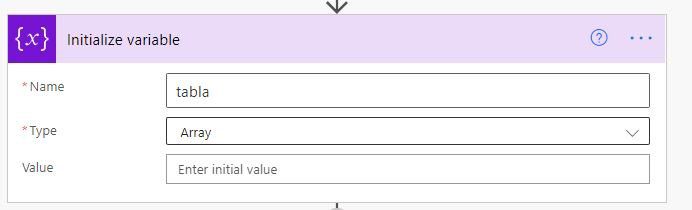
4. Aplicar a cada loop para iterar sobre todas las filas regresadas en el paso 2.

5. Agregar a la acción de variable de array para agregar datos de cada fila de la tabla de Excel. Nótese que las claves usadas para crear los datos del objeto son las que corresponden al título de un control de contenido configurado mientras se crea la plantilla de Word.
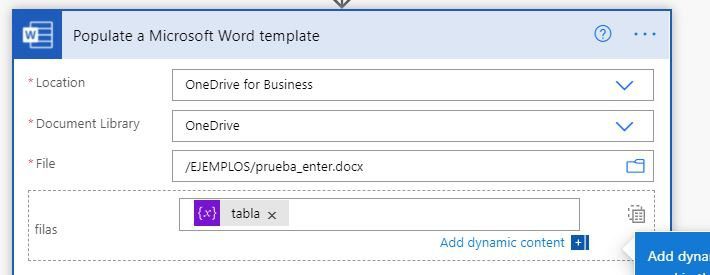
6. Listo, ahora solo guarda tu archivo con un paso «create file» de Onedrive o Sharepoint agregando el contenido del Word como valor de File Content.
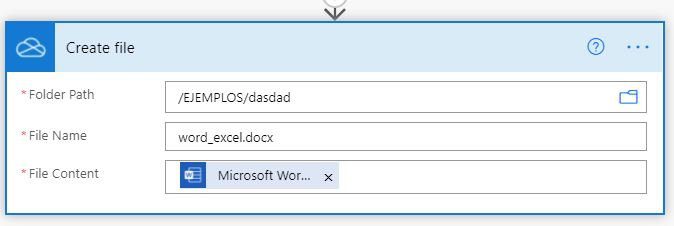
7. La salida del Word debe verse como la imagen de abajo.
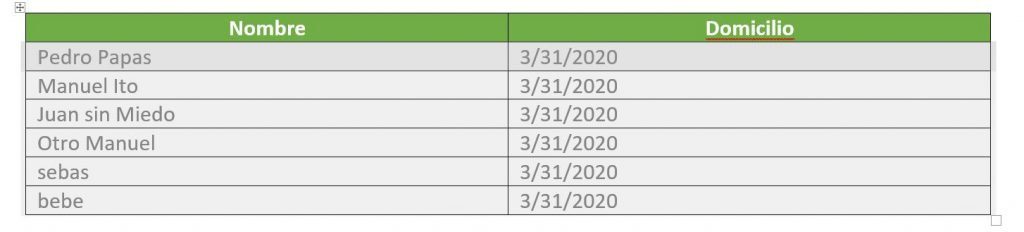
Así como vimos la forma de llenar un control repetido en una plantilla de Word con una tabla de filas variables desde una hoja de Excel usando Power Automate, podemos replicar el mismo proceso y escalarlo a través de diferentes conectores y servicios en donde los datos están estructurados o tabulados y que necesiten ser llenados en el documento.
