Anteriormente hacer búsquedas de valores similares solo era posible mediante el add-in «Fuzzy Lookup Add-In for Excel», pero desde la introducción de Power Query esta función ya viene integrada, y lo que es mejor ahora es mucho más fácil e intuitiva de usar. Aun así, este post va a ir dedicado a guiarnos sobre los usos básicos. Mientras se cuente con una suscripción a Office 365, esta función estará disponible.
Antes que nada, cabe señalar rápidamente qué es una búsqueda similar y para qué sirve.
Como regla general, toda función de búsqueda en Excel tiene por propósito encontrar valores que introduzcamos, siendo la idea que las líneas de texto coincidan.
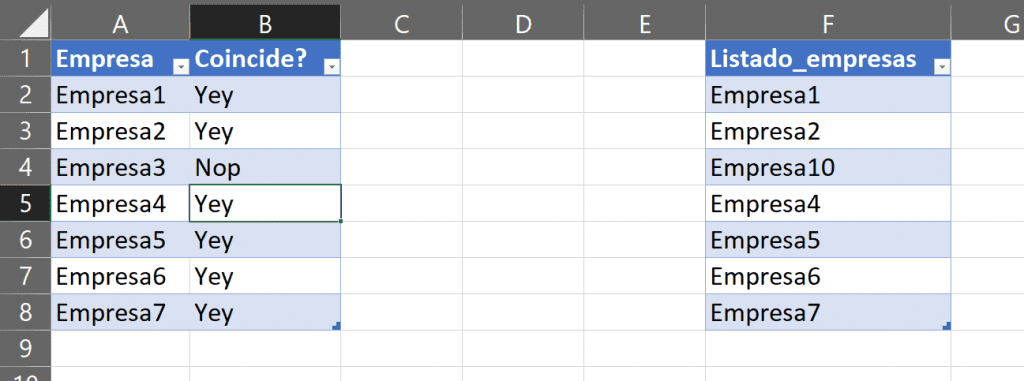
Pero luego tenemos casos donde los valores que buscamos son diferentes; por ejemplo, si tuvieramos un valor «EMPRESA 1» y un valor «EMPRESA 1, Inc.» entonces aquí las funciones de búsqueda tradicionales no son del todo efectivas.
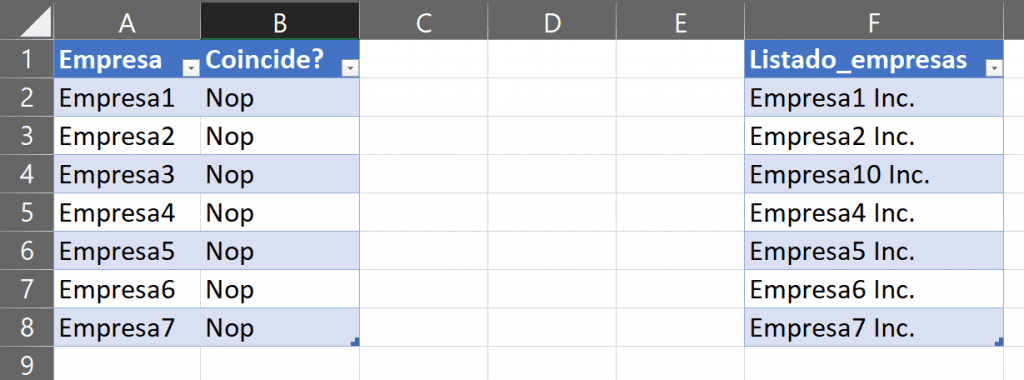
Para Excel, estos dos valores aparentemente iguales no podrían ser más distintos y los tratará como tal, por lo que si quisiéramos usar funciones y macros para automatizar nuestro trabajo, este se vería afectado al encontrar diferentes valores.
En casos como ese, podemos utilizar búsquedas similares para ajustar nuestros valores de búsqueda y hacer que Excel los empareje y trate como iguales.
Como ejemplo, esta es una tabla (llamada «Nombre de la Empresa») con algunos nombres listados.
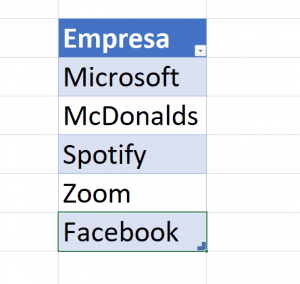
Aquí lo que nos interesa es que Excel pueda emparejar esos datos con esta tabla (llamada «Lista de Empresas»):
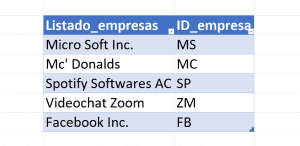
A simple vista se puede notar que los valores son muy parecidos, pero con pequeñas diferencias que los trata como valores distintos («Microsoft» y » Micro Soft Inc. «; » McDonalds » y » Mc’ Donalds «)
Si usaramos una función normal como VLOOKUP, estos datos no coincidirían:
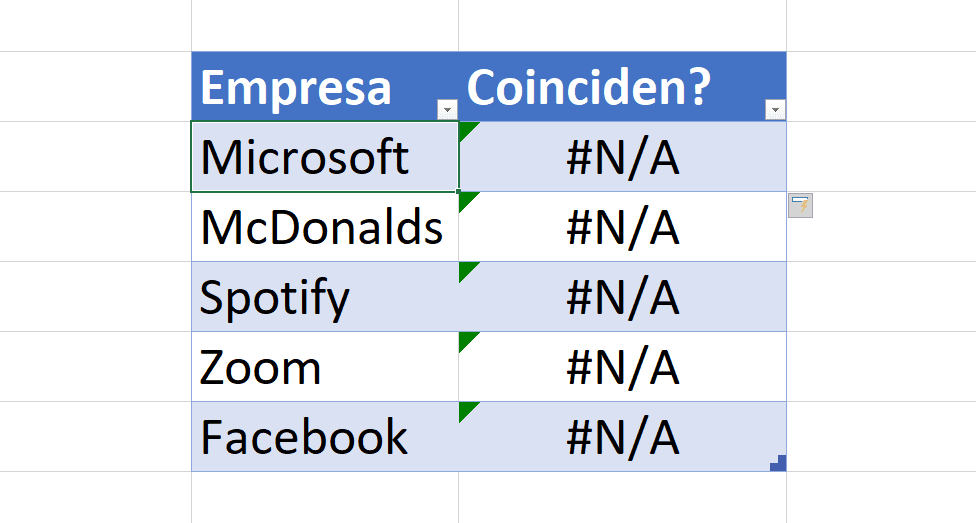
Pero si usamos la función de fusión difusa en Power Query, la cosa cambia:
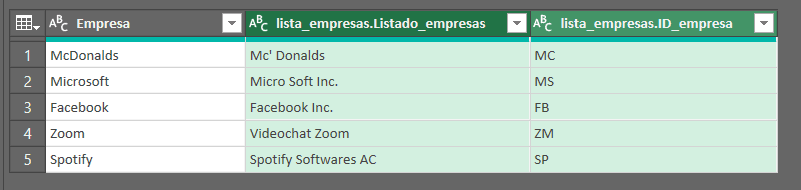
Antes de entrar en los detalles técnicos de cómo funciona, es importante mencionar que algunas funciones de búsqueda cuentan con opciones para aproximar los datos que buscamos:
- Cambiar el 4to argumento de VLOOKUP a «True»[?],
- o el 3er argumento de MATCH a «1» o «-1».
Ambas permiten generar rangos de búsqueda, lo cual puede ayudarnos a proveer el resultado que queremos. Si bien estas opciones son útiles, una función dedicada es siempre más útil.
Si aun no estas familiarizado con Power Query aqui algunos links de ejemplo de como funciona.
Introduccion a Power Query.
Ejemplos practicos de Power Query
Manipular tablas con Power Query
CÓMO FUNCIONA.
Agregando datos a Power Query.
Ahora bien, para entender a fondo esta función seguiremos el proceso en tres pasos cruciales:
1. Importar Lista 1
2. Importar Lista 2
3. Búsqueda de similares.
Empezaremos por conseguir nuestra primera lista en Power Query seleccionando nuestra tabla o cualquier otra fuente de datos y seleccionando «Data» del comando «Desde Tabla/Rango».
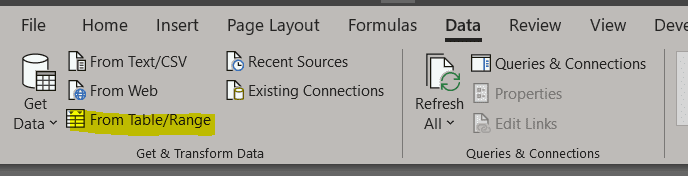
Se desplegará una vista previa en el editor de Power Query, que se verá así:
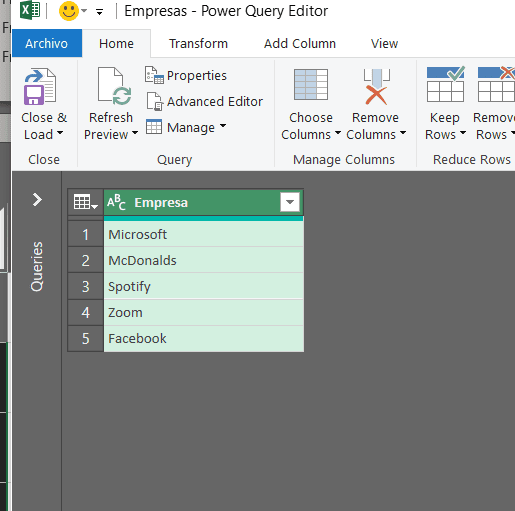
Ahora iremos a «Inicio» y daremos en «Cerrar y cargar a» en donde tendremos que seleccionar en «crear solo conexión» y así no será necesario cargarlo en el modelo de datos.
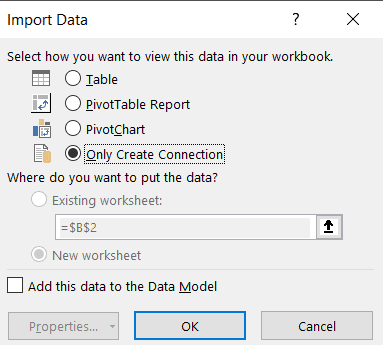
Lo siguiente será importar nuestra segunda lista, para lo cual repetiremos el proceso siguiendo los mismos pasos. Una vez tengamos esto hecho, deberemos ver ambas quieres listados en «Queries & Connections» del lado derecho de la ventana de Excel.

Combinar similares.
Con nuestras dos tablas en Power Query, ya podemos hacer la fusión de similares. Para dar paso a esto, desde Excel seleccionaremos Data > Obtener Datos> Combinar Querys> Combinar. En el diálogo de Combinar que aparezca, seleccionaremos nuestra primer y segunda lista. También vamos a identificar las columnas de búsqueda dando click al encabezado de columna en ambas, de esta forma:
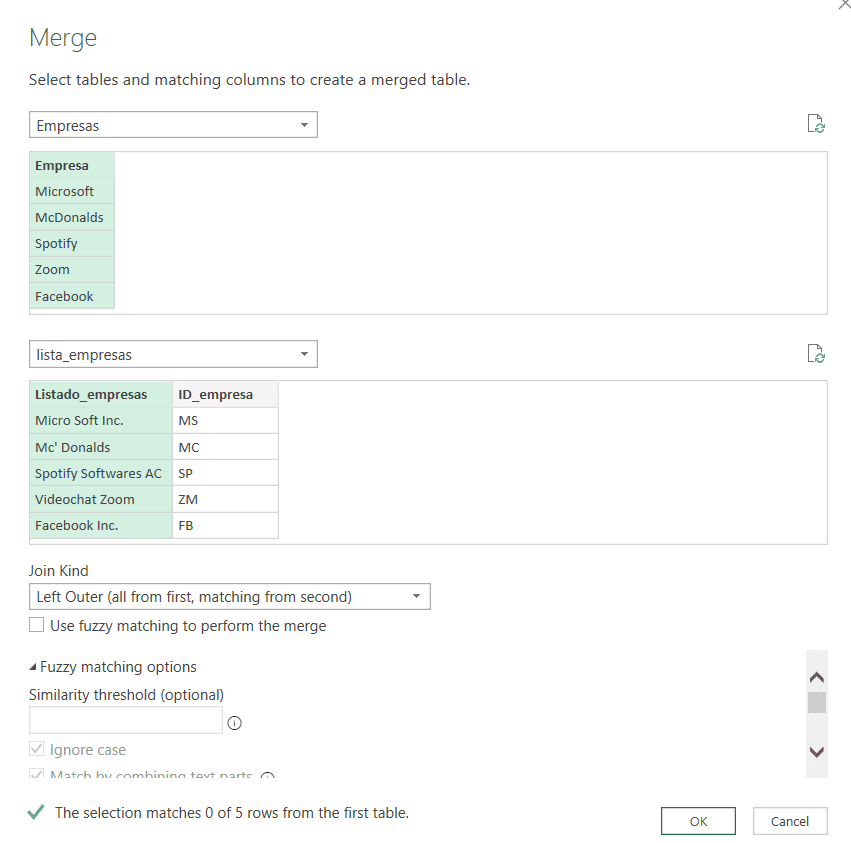
Como podrás notar, hasta abajo de la imágen dice «La selección empareja 0 de 5 columnas de la primer tabla». Esto se debe a que a que los valores se parecen, pero no son iguales, pero es aquí donde viene la mejor parte. Si damos click a la casilla de «Usar coincidencia aproximada para hacer la fusión» veremos que ahora ese «0 de 5» pasa a ser «2 de 5»:
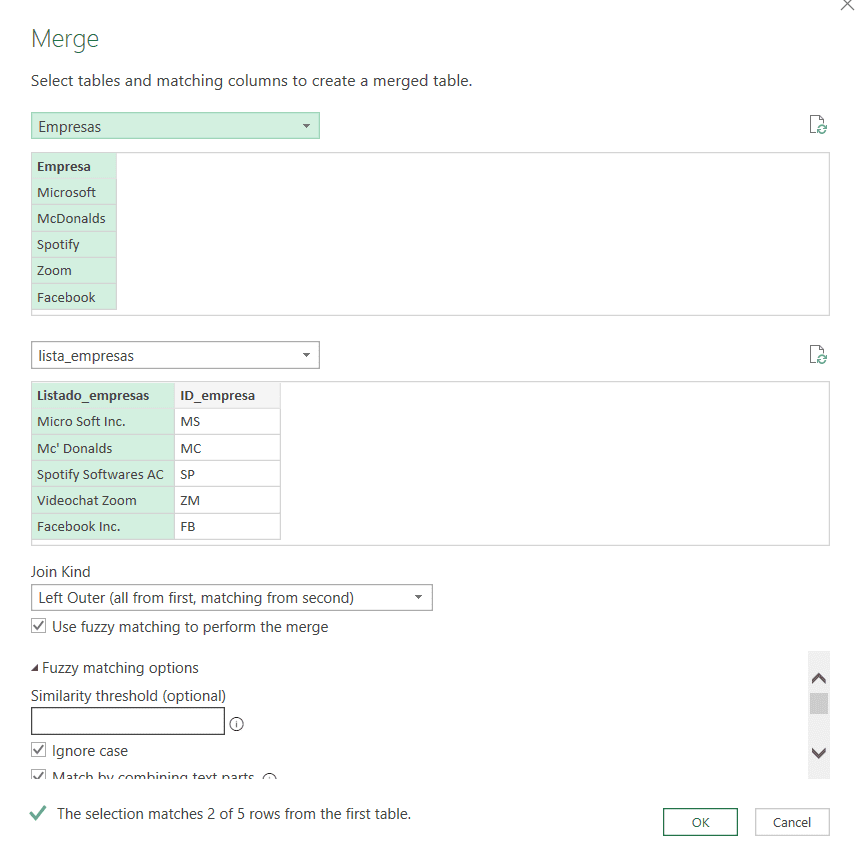
Pero también tenemos un tercer valor, el cual también podemos emparejar, pero para ello tendremos que explorar unas cuantas opciones de fusión de similes. Para ello vamos a expandir el menú de “Opciones de búsqueda” y modificaremos el campo de «Límite de Similitud» que nos permite especificar qué tan similar deben ser dos valores para poder emparejarlos. El rango es de 0 a 1, por lo que puedes establecerlo como lo desees dependiendo de tus datos.
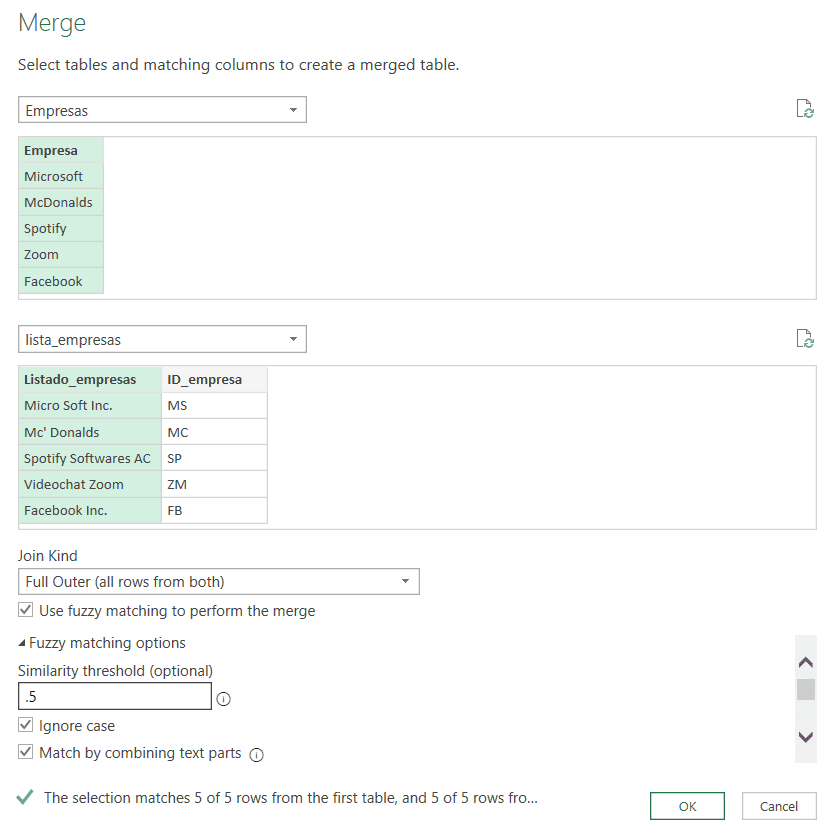
Para nuestro ejemplo, vamos a cambiar el campo de «Límite de Similaridades» a 0.5 y con esto ya tendremos 5 de 5 datos emparejados.
Solo queda dar click a OK y listo, ¡funciona!
Opciones adicionales
Por default, algunos campos estaran activados:
- La casilla de «Ignorar mayúscula»
- La casilla de «Emparejar por combinación de partes»
Y podremos activar algunas otras opciones:
- El campo de «Número máximo de similutudes» : nos permite establecer hasta cuántos emparejamientos serán arrojados por cada valor de búsqueda.
- El campo opcional de «Tabla de transformación» nos permite especificar una «tabla de mapeo» por separado, la cual incrementa la fiabilidad de las búsquedas que hallamos seguido. De esto hablaremos mas adelante.
Descubre todo lo que puedes hacer con las búsquedas similares y crea mejores modelos de análisis con Power Query y Excel.
Cualquier duda nos leemos abajo.
