Data Streamer es una herramienta poco conocida en Excel, y que sirve para comunicar cualquier microcontrolador estilo Arduino a una transmisión de datos en tiempo real.
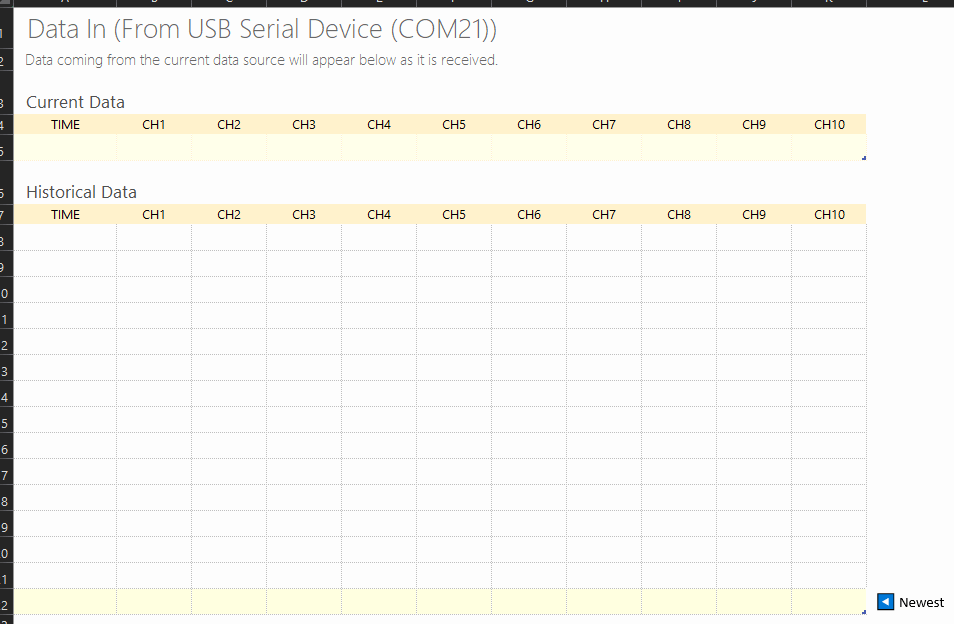
Buscando en internet, no he encontrado mucha información en español, por lo que me di a la tarea de comprar un micro como el de la foto de abajo y ver que tal funciona.

Si quieres comprarlo, esta muy barato en Amazon.
Activando Data Streamer
Nota: El add-in solo esta disponible en Office 365 funcionando en sistemas Windows 10.
Aclarado lo de arriba, ve a la ficha archivo, luego opciones y a la sección de complementos.
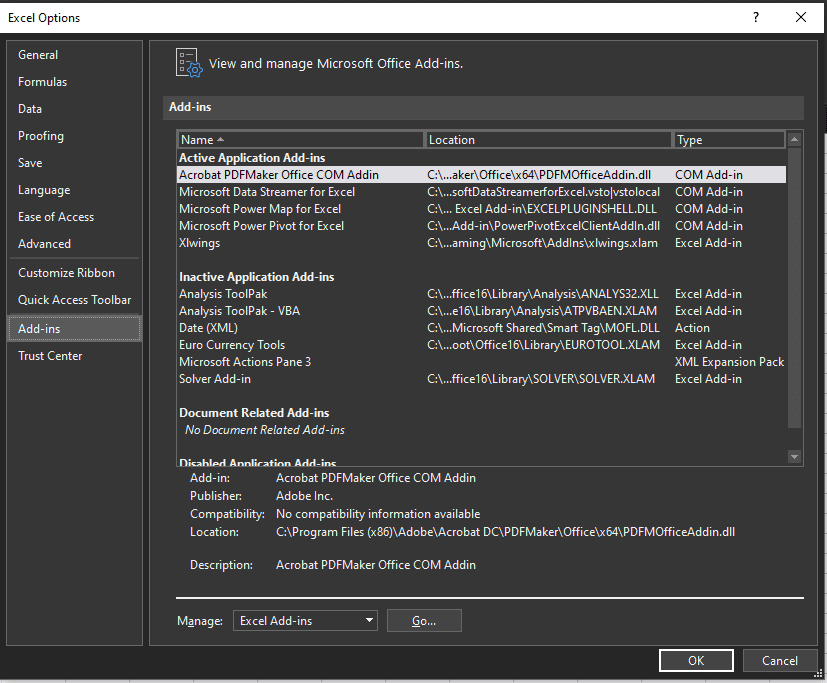
En complementos, busca los complementos COM en la lista desplegable y presiona en Ir.
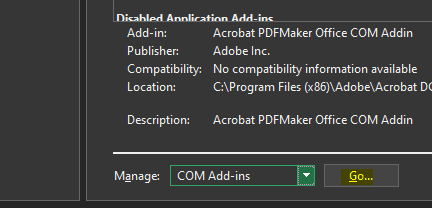
Ahí veras desactivado Data Streamer, actívalo y regresa a Excel.
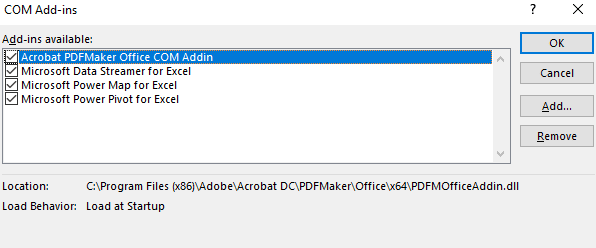
Ahora vamos con el Arduino.
Programando en Arduino IDE
Como ya estas en Win10, ve a la tienda de Windows y descarga la aplicación Arduino IDE for Windows, con la cual podemos controlar el microcontrolador.
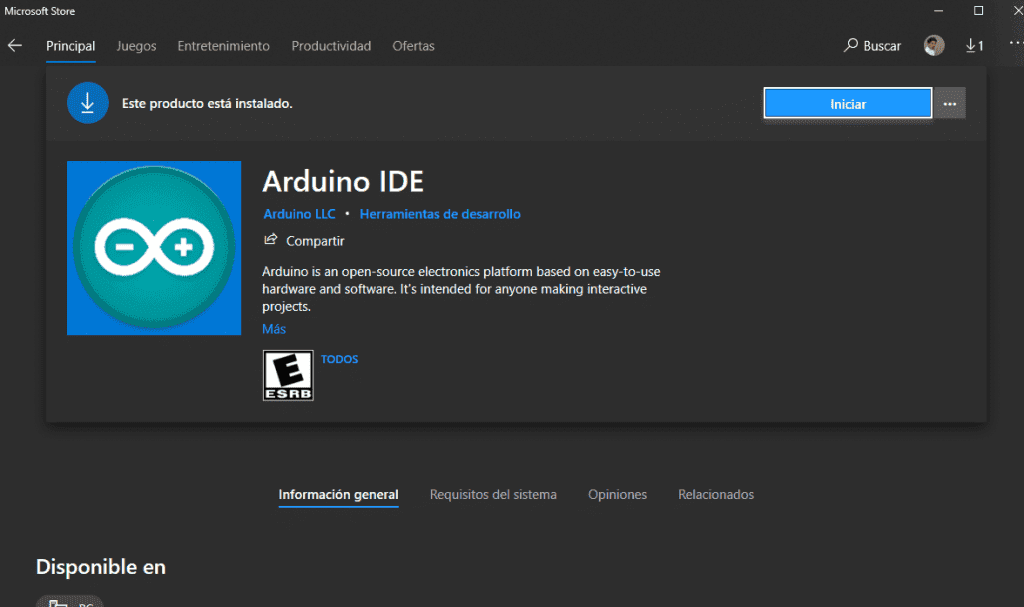
Una vez instalada, abre la aplicación y escribe el siguiente código:
// Estas son las variables para enviar datos a excel
int analogSensor1;
int digitalSensor1;
// Esta parte del codigo va a correr al iniciar el micro
void setup() {
Serial.begin(9600);
pinMode(2,INPUT);
}
// Esta es la parte que correr en tiempo real en tu micro
void loop() {
analogSensor1 = analogRead(A0);
digitalSensor1 = digitalRead(2);
// esto envia los datos en un formato separado por comas a Excel
Serial.print(analogSensor1);
Serial.print(",");
Serial.print(digitalSensor1);
Serial.println();
}Lo que estamos haciendo, es controlar dos sensores del micro y enviar la información que proporcionan en tiempo real en un formato separado por comas. Ese formato por comas es necesario siempre que necesitemos que Excel lea la información.
Presiona el botón validar para revisar que tu código este correcto.
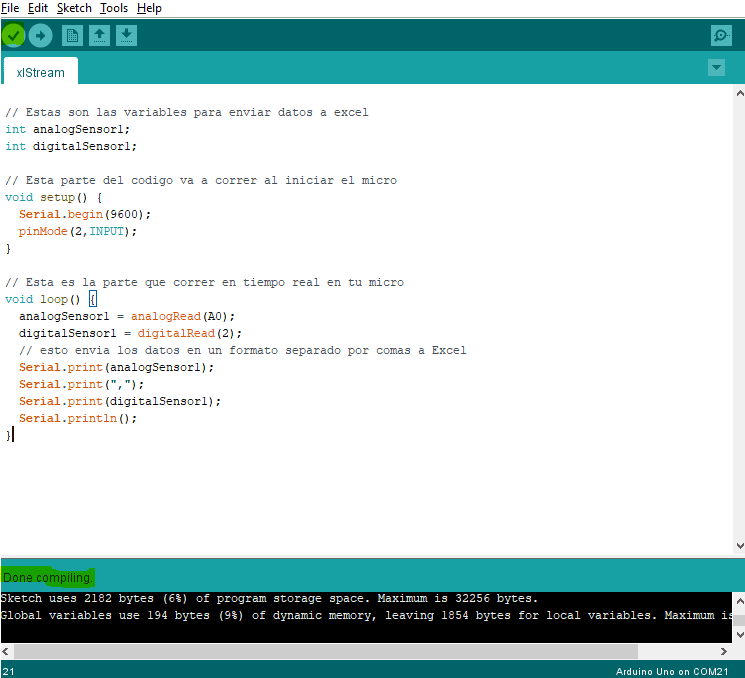
Luego, conecta tu microcontrolador a un puerto USB de tu computadora. Asegúrate de que tu controlador este direccionado correctamente, en la ficha herramientas encontraras esas opciones.
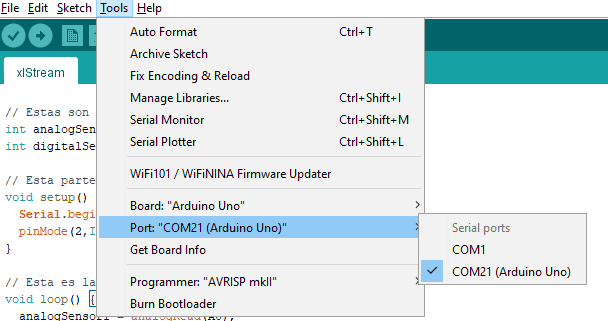
Como ultimo paso, carga el programa a tu micro con el botón Upload.
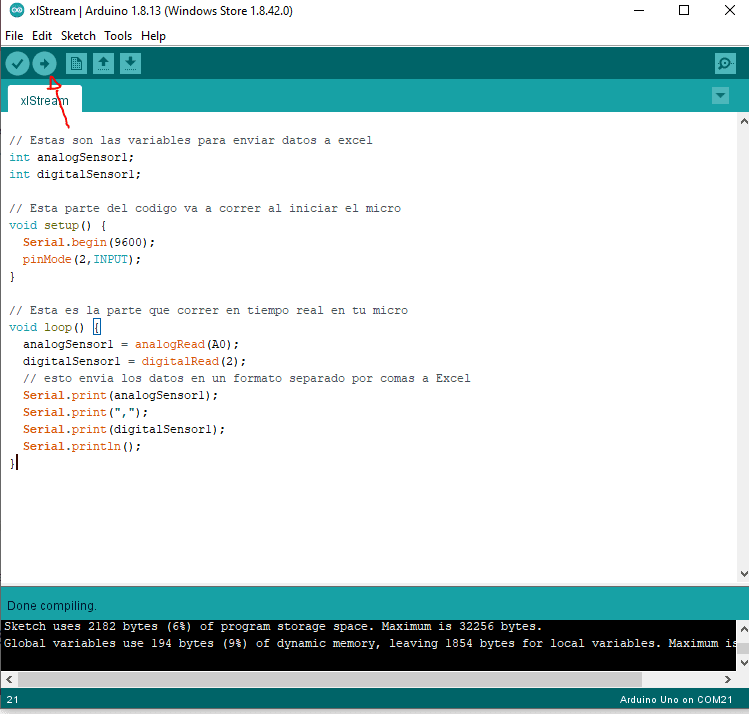
Transmitiendo datos a Excel
Todo esta configurado y listo para funcionar.
Regresamos a Excel y buscamos la nueva ficha transmisión de Datos.

La seleccionamos y en la parte de la izquierda encontraremos un botón que dice “Conectar un dispositivo”. Ahí escoge la opción del puerto COM que tiene tu Arduino.
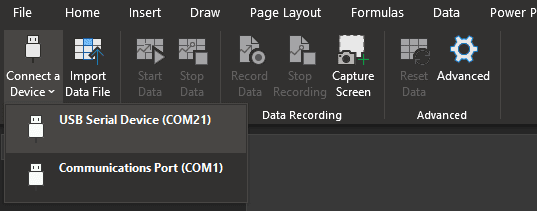
Cuando lo conectes, veras que Excel transforma el libro a un formato de transmisión, similar a este:
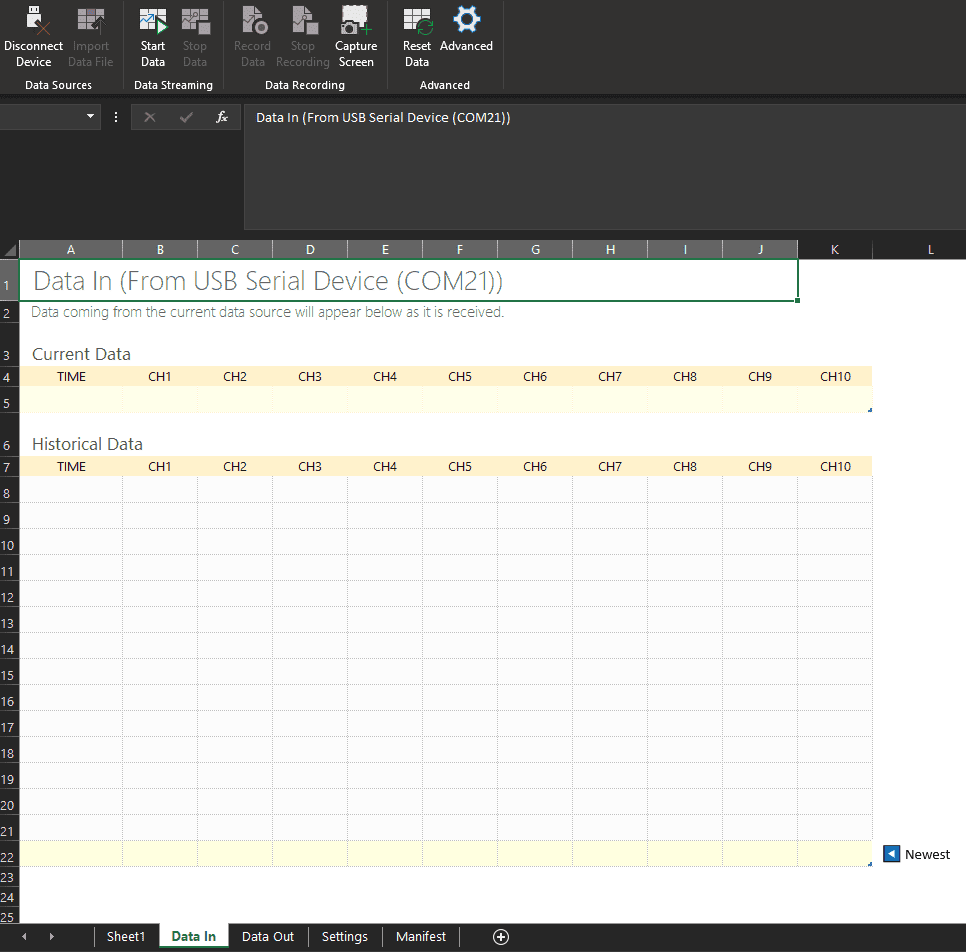
Ahora, presiona el botón “Empezar transmisión” y mira como empieza a correr la información.
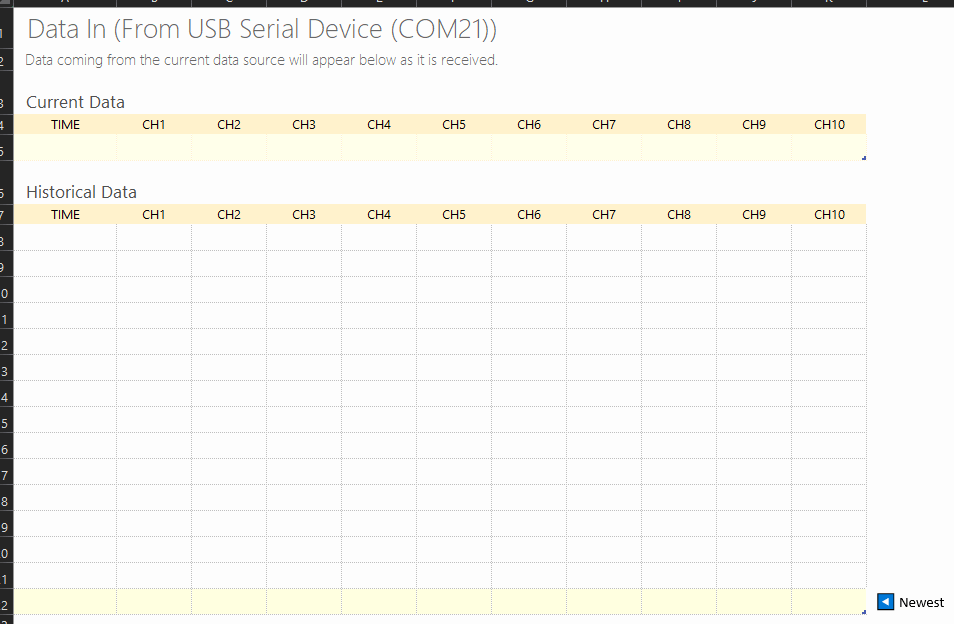
Cuando quieras detener la transmisión de datos, solo presiona “Detener transmisión” y los datos se quedan ahí.
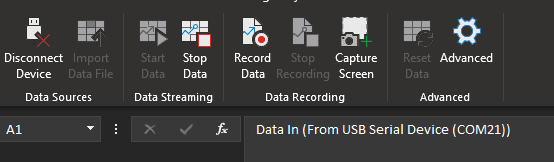
Una parte interesante es que podrías graficar los datos en tiempo real. Inserta un gráfico de líneas simple en la parte derecha de la hoja, y direcciona los datos a las columnas que reciben los datos.
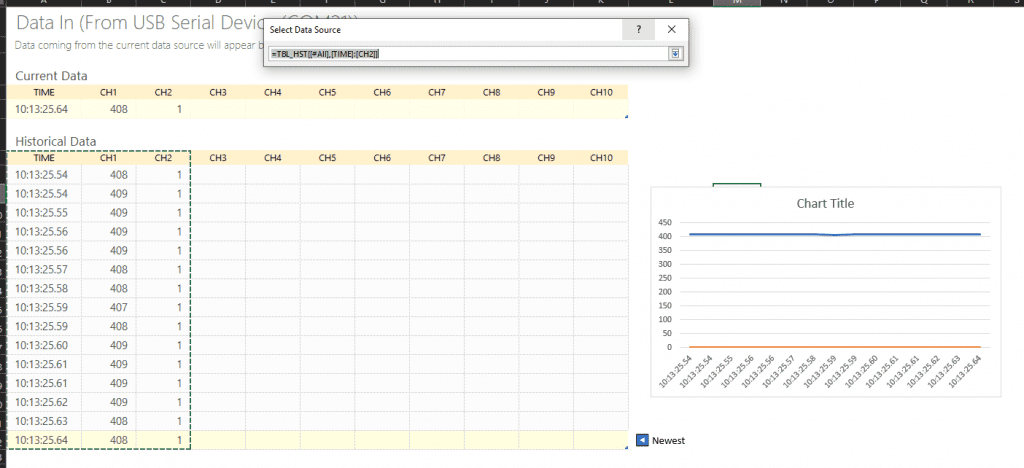
Vuelve a transmitir los datos y mira como el gráfico se actualizan en tiempo real. Lo cambié a doble eje para que se vea mejor.
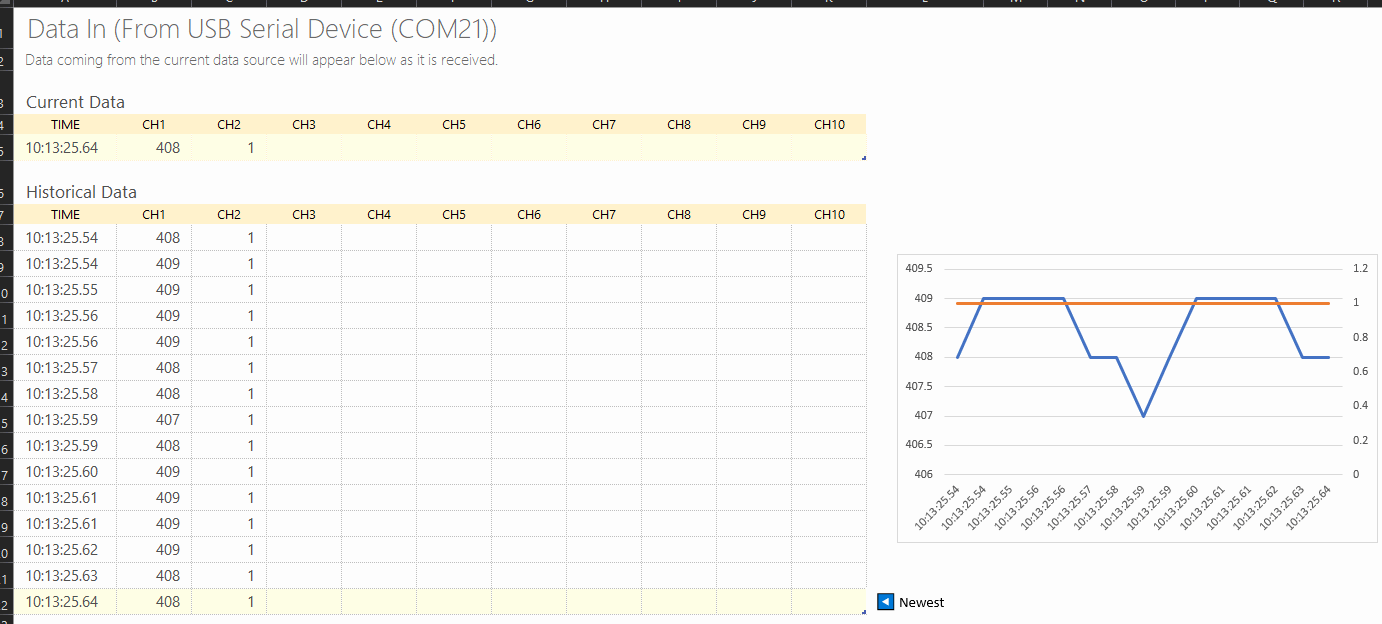
Si bien esta es una función simple, abre una posibilidad amplia de proyectos con los cuales podrías practicar para ver los resultados.
Me pareció muy interesante lo que hace Data Streamer para poder adentrar a los niños tanto a la programación de Arduino y el análisis de datos en Excel. Veo mucho potencial en esto.
Cualquier duda nos leemos abajo.
