¡¡¡Es navidad!!! Es tiempo de de dar y recibir regalos, y que mejor que usar Excel para mostrar de forma original lo que compraste a tus seres queridos aprendiendo a buscar una imágen colocada en una celda.
Siendo Excel un programa lleno de celdas alfanuméricas y tablas, ¿no te gustaría tener un medio más interactivo como una imágen o incluso una búsqueda de fotos? Me refiero a algo como esto:
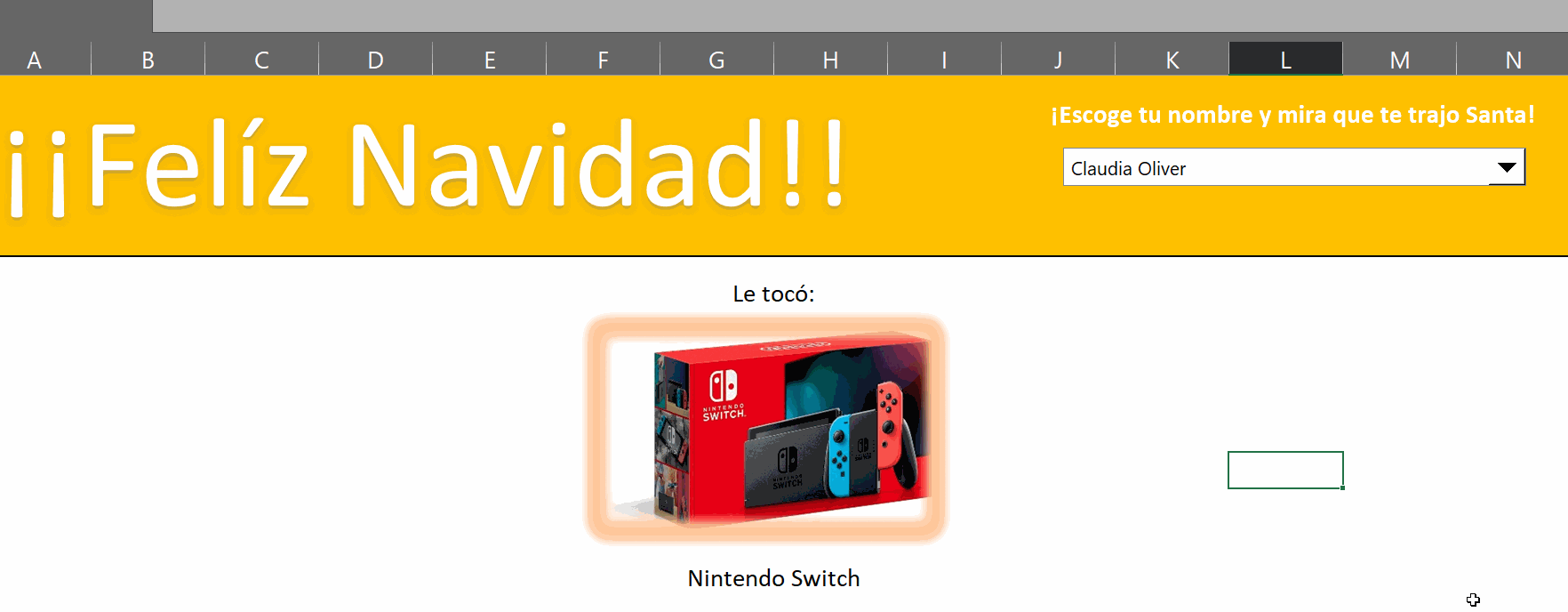
Si es así entonces hoy vamos a aprender a preparar un buscador de imágenes usando Excel, el cual vamos a poder usar para mostrar detalles de personal, imágenes de productos, partes de equipo, etc.
Prepara tu tabla se regalos.
Lo primero será preparar nuestros datos. Para poder obtener resultados primero necesitamos tener datos, los cuales estarán en una hoja de cálculo aparte. El truco aquí está en tener una imágen por celda de la siguiente manera:
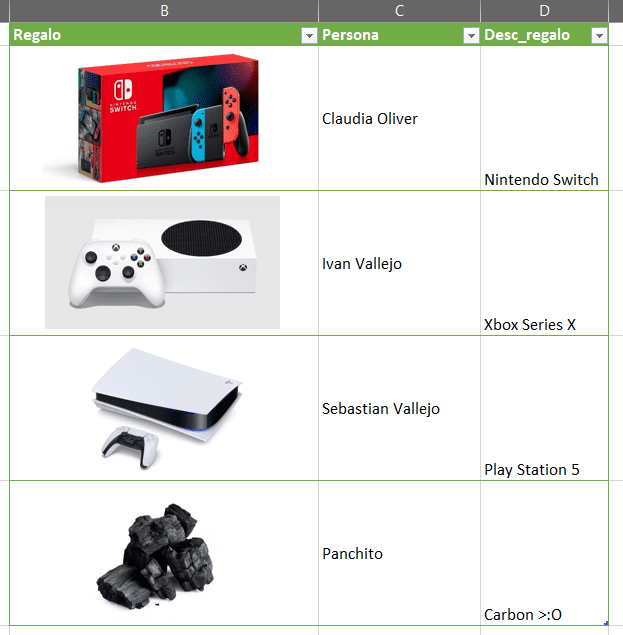
Si requieres pegar muchas imágenes, siempre puedes usar un truco como el de este link.
Nuestras imágenes deben encajar perfectamente dentro de la celda sin tocar los bordes para mejor presentación. También debemos asegurar que tengamos desactivadas las cuadrículas en la pestaña de la hoja de cálculo, lo cual podemos hacer desde la pestaña de Vista, justo como podemos ver aquí:

Ahora viene lo más importante: la fórmula que vamos a usar para buscar nuestras imágenes.
Buscar una imágen dinámica en celda con BUSCARX.
La fórmula la vamos a escribir en una hoja de cálculo aparte. Digamos que tenemos una celda de entrada con el nombre del empleado en P1, por lo que necesitamos la imágen de empleado correcta. El truco consiste en escribir una fórmula que regrese una referencia a la imágen del empleado en B2.
Aquí tenemos dos opciones: podemos usar INDEX+MATCH o XLOOKUP.
Para este caso voy a usar XLOOKUP de la siguiente manera:
=XLOOKUP(Sheet2!$P$1,REGALOS!$C$2:$C$56,REGALOS!$B$2:$B$56)
Esto nos regresará una referencia a la celda con la imágen del empleado en B2. Claro que el resultado de la fórmula sería 0 ya que la columna B (REGALOS!$B$2:$B$56) no tiene valores, solo imágenes.
Lo siguiente será insetar un rango nombrado con la fórmula. Ahora que sabemos qué fórmula debemos escribir, iremos a la pestaña de Formula y daremos click en el botón de Definir nombre.
- El nombre será «regalo»
- Se referirá a nuestra fórmula XLOOKUP de arriba
Lo cual deberá quedar de la siguiente forma:
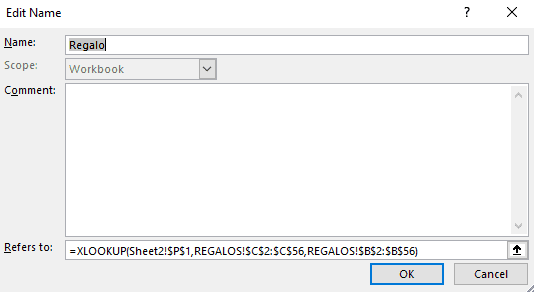
Y nuestro último paso, el cuál consistirá en establecer el link de una imágen para mostrar como nuestro resultado de búsqueda. Para ello iremos a la hoja de cálculo en donde tenemos nuestras imágenes, seleccionaremos cualquier celda que contenga una imágen y la copiaremos (CTRL+C). Ahora iremos de vuelta a la hoja de cálculo de resultados, le daremos click en cualquier lugar y en las opciones de Pegar especial seleccionaremos «imágen vinculada».

Esto nos dará una imágen del empleado que seleccionamos, pero esta será especial ya que está vinculada a la celda que copiamos. Ahora seleccionaremos la imágen y la barra de fórmulas nos mostrará la dirección de la celda a la cual se refiere.
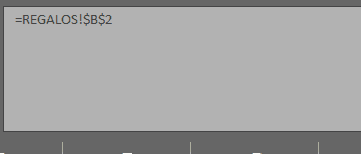
Ahora viene la parte más importante: iremos a la barra de fórmulas y editaremos la referencia, por lo cual escribiremos «=Regalo» y presionaremos enter.
Y con esto hemos creado un buscador de imágenes. Si cambiamos el combobox y seleccionamos un nombre diferente, el buscador de imágenes nos mostrará que regalo hemos comprado.
¿Que más puedo hacer con esto?
Buscar una imágen a través de links en celda de Excel nos ofrece un montón de posibilidades interesantes, por lo que hay que tener un par de cosas en cuenta:
- Las imágenes por links son como cualquier otra imágen en Excel, por lo que al seleccionarla, podemos usar la pestaña de formato de imágen para aplicarles varias opciones de formato. Por ejemplo, pomodes recortarlas a formas o aplicarles efectos de sombras
- Las imágenes por links funcionan mejor si todas las imágenes son del mismo tamaño
- Si bien las imágenes por links se ven bien en pantalla, estas tienden a verse granuladas al ser impresas
- Funcionan bien en dashboards. Por ejemplo, podemos usar imágenes por links para mostrar el top de productos o las últimas cinco personas en dashboards.
- Para escenarios de búsqueda de imagenes, podemos considerar el añadir una imágen de persona no encontrada y usar un parámetro if_not_found en XLOOKUP, el cual se verá bastante bien.
Cualquier duda nos leemos abajo. ¡¡¡Y felíz navidad!!!
